Tworzenie i konfiguracja SmartMenu

W tym artykule omówimy jak stworzyć i skonfigurować cyfrowe menu myREST “Smart Menu” w panelu myREST, aby każdy gośc lokalu mógł mieć szynki dostęp do cyfrowej karty dań lokalu w swoim smartfonie.
Kategorie dań
a. Dodanie kategorii dań
Pierwsze co musimy zrobić, aby stworzyć menu cyfrowe – dodać niezbędne kategorie dań. W celu dodania kategorii musisz zalogować się do Swojego konta myREST, przejdź co sekcji SMARTMENU > Kategorie.
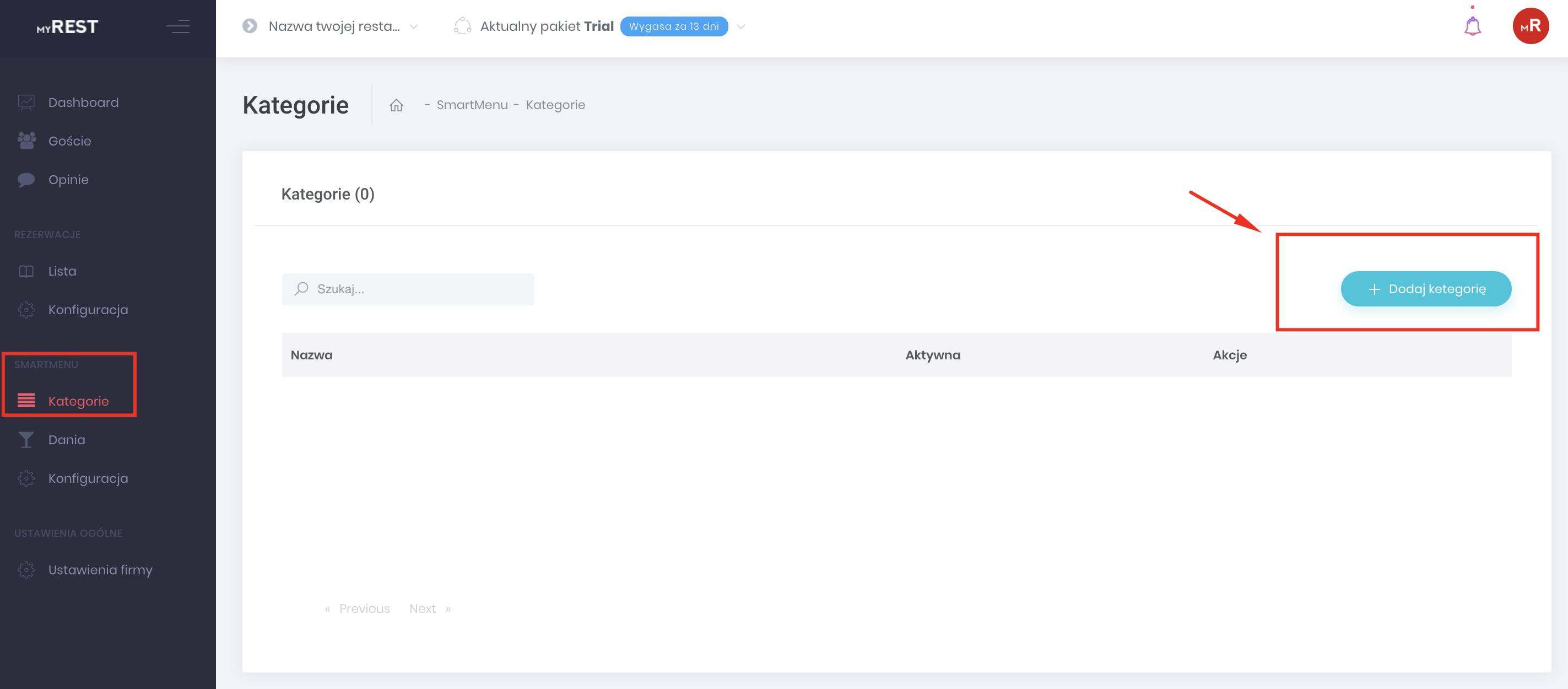
W prawym górnym roku warto nacisnąć + Dodaj kategorię
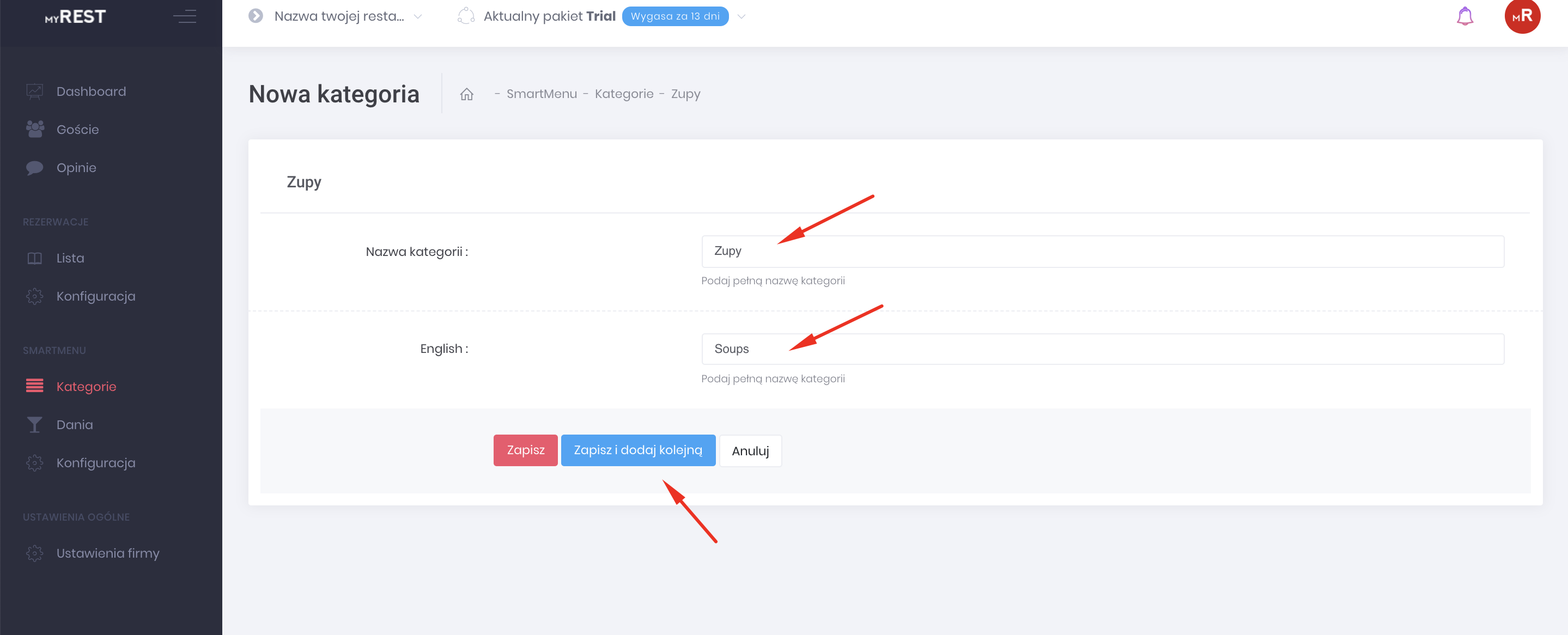
Następnym korkiem wprowadzamy nazwę kategorii po polsku oraz, jeśli chcemy mieć wielojęzyczne menu, po angielsku.
* Jeśli chcesz mieć dodatkowe języki w swojej karcie dań, napisz do nas na czacie lub na [email protected]
Po wpisaniu Kategorii, naciśnij Zapisz jeśli chcesz przejdź do listy dodanych kategorii, lub Zapisz i dodaj kolejną, dodać kolejną kategorię.
*Zachęcamy dodać wszystkie kategorie z karty dań przed dodaniem konkretnych dań.
b. Lista kategorii oraz edytowanie
Po dodaniu niezbędnych kategorii dań, lista dodanych kategorii jest dostępną w sekcji SMARTMENU > Kategorie.
Możemy:
– Dodać kolejne kategorie
– Zmieniać kolejność kategorii
– Edytować kategorie
– Usuwać kategorie
– Wyświetlić pozycje (dania) przypisane do kategorii

Dania
a. Dodanie dań
Po konfiguracji wszystkich kategorii z menu możemy dodać poszczególne dania. Aby to zrobić, musimy przejdź do sekcji SMARTMENU > Dania.
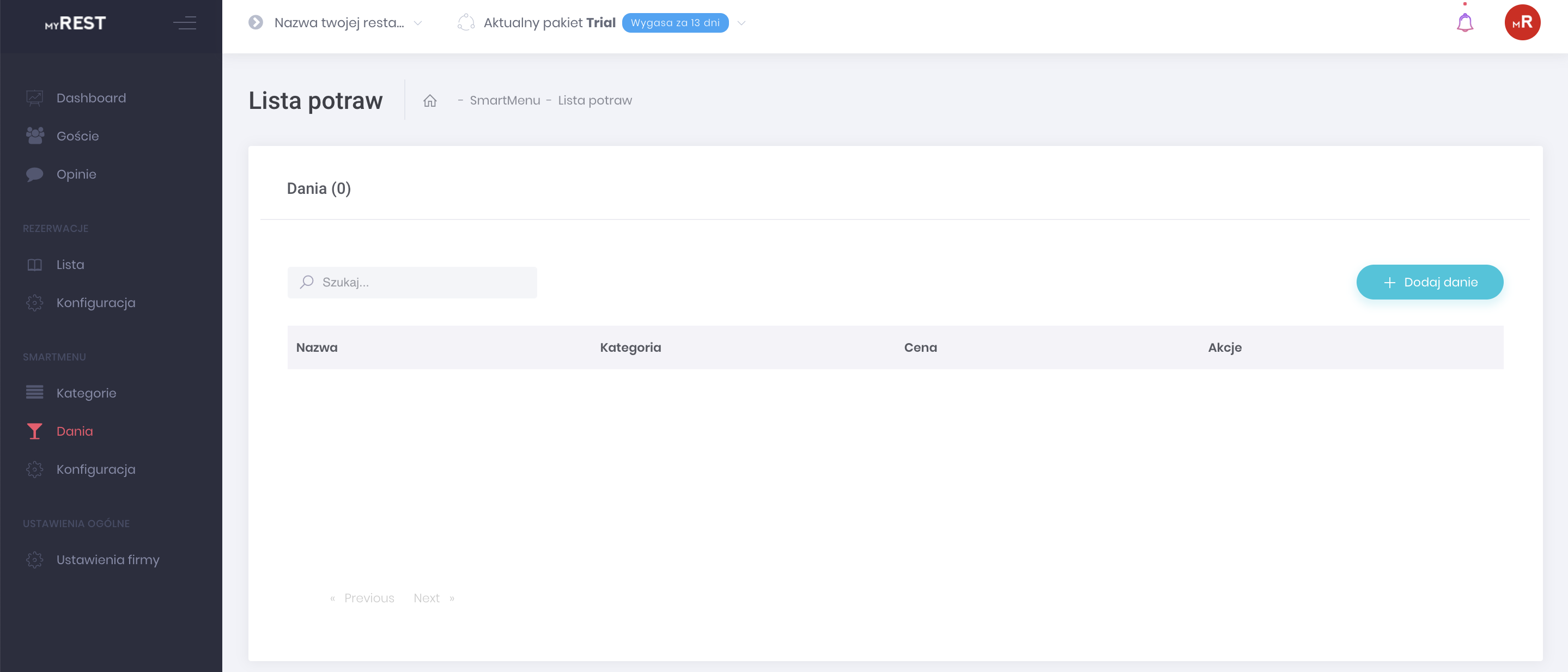
W prawym górnym roku warto nacisnąć + Dodaj danie
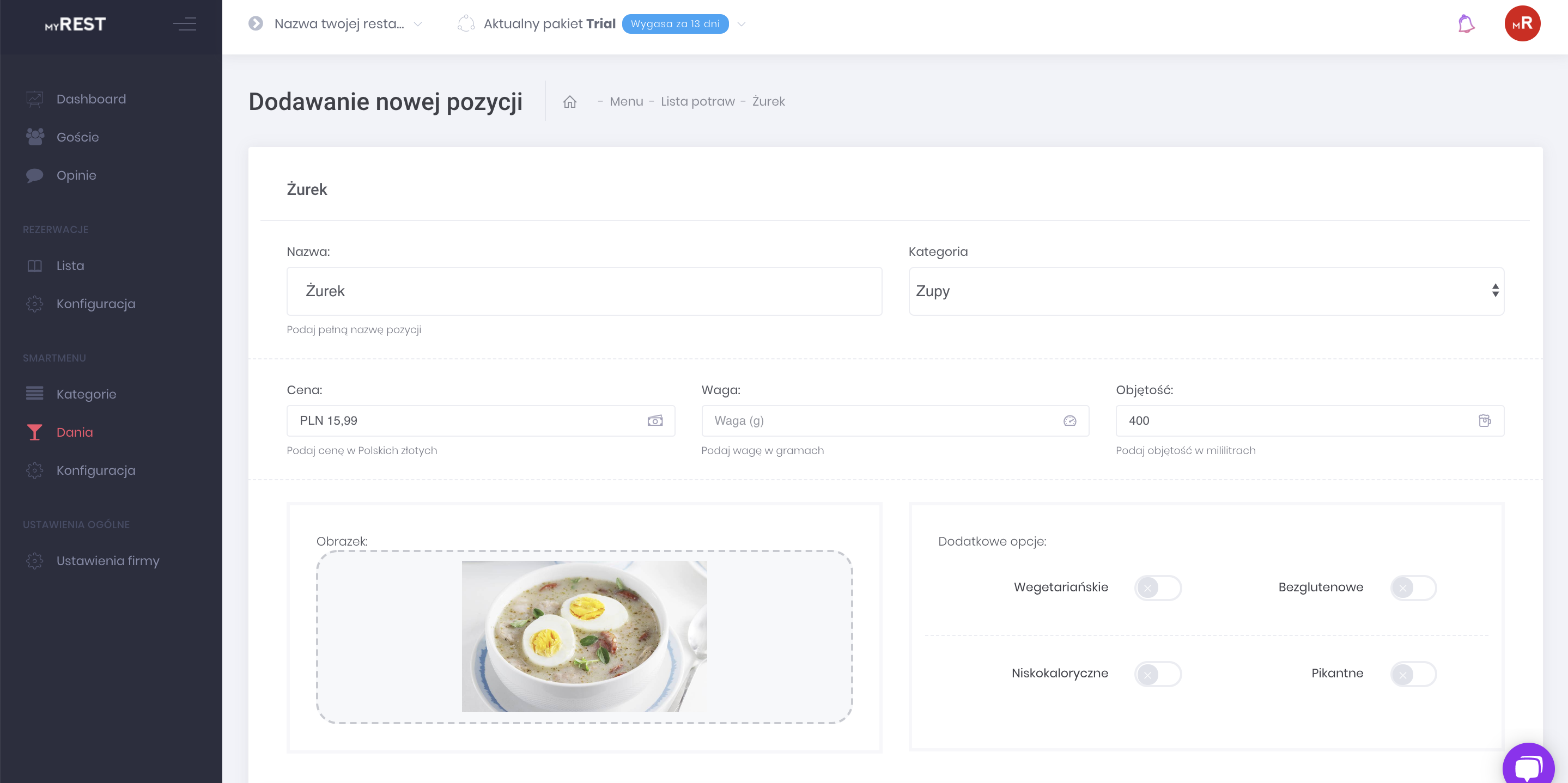
I wypełnić niezbędne informacje o daniu:
– Nazwa: Polska nazwa dania
– Kategoria: Wybrać z listy kategorii odpowiednią kategorię dla dania.
– Cena: Cena za danie w PLN
– Waga: podaj wagę w gramach (jeśli uważasz za potrzebne)
– Objętość: podaj objętość w mililitrach (jeśli uważasz za potrzebne)
– Obrazek: jeśli masz zdjęcie dania, dodaj w tym miejscu (obrazek będzie wyświetlany w Cyfrowym Menu – pożwoli zwiększyć sprzedaż pozycji)
– Dodatkowe opcje: Możesz zaznaczyć jeśli danie jest: Wegetariańskie / Bezglutenowe / Niskokaloryczne / Pikantne – danie otrzyma odpowiedni marker w menu cyfrowym.
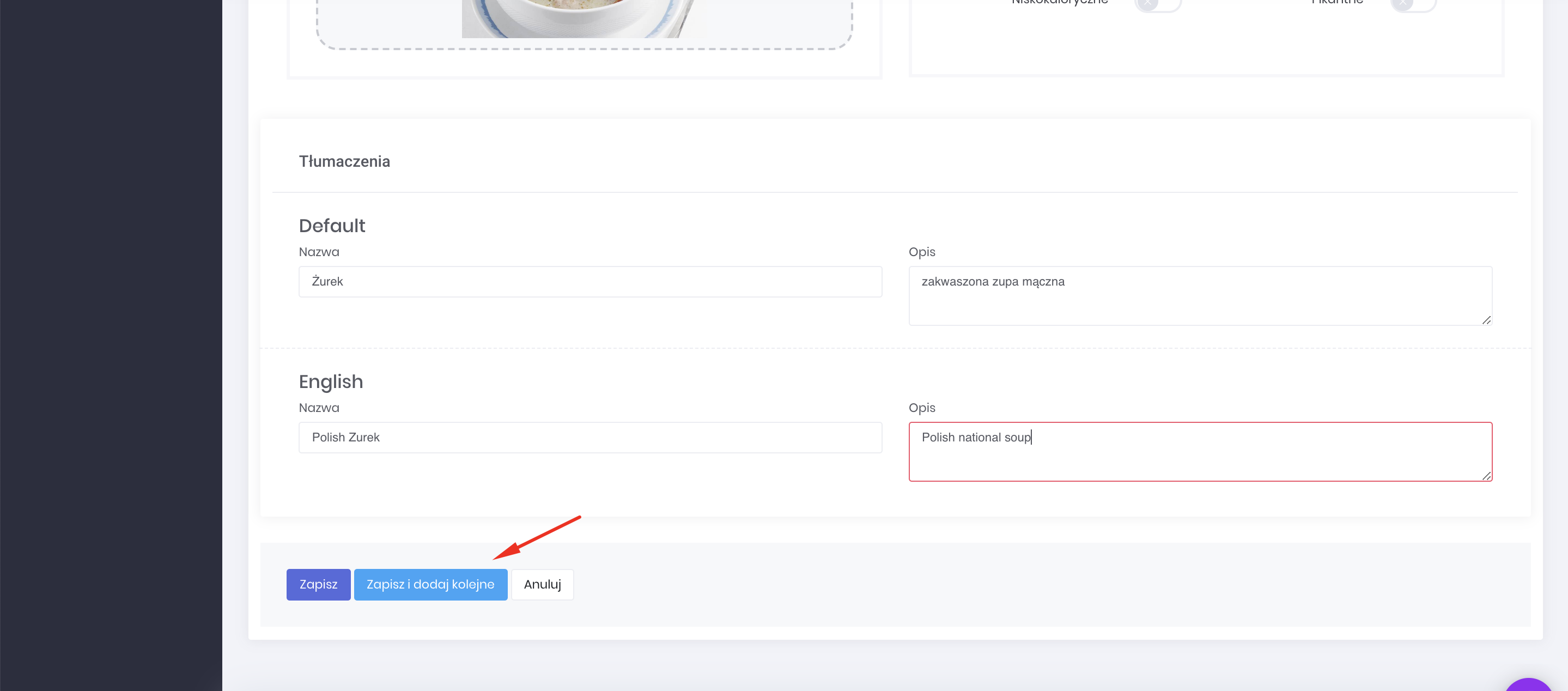
Na sam koniec wypełnij nazwę dania oraz opis w dostępnych językach.
* Jeśli chcesz mieć dodatkowe języki w swojej karcie dań, napisz do nas na czacie lub na [email protected]
Po wypełnieniu informacji o Daniu naciśnij Zapisz jeśli chcesz przejdź do listy dodanych dań, lub Zapisz i dodaj kolejne, aby dodać kolejne danie.
b. Lista dań oraz edytowanie
Wyświetlić listę dań możemy w sekcji SMARTMENU > Dania.
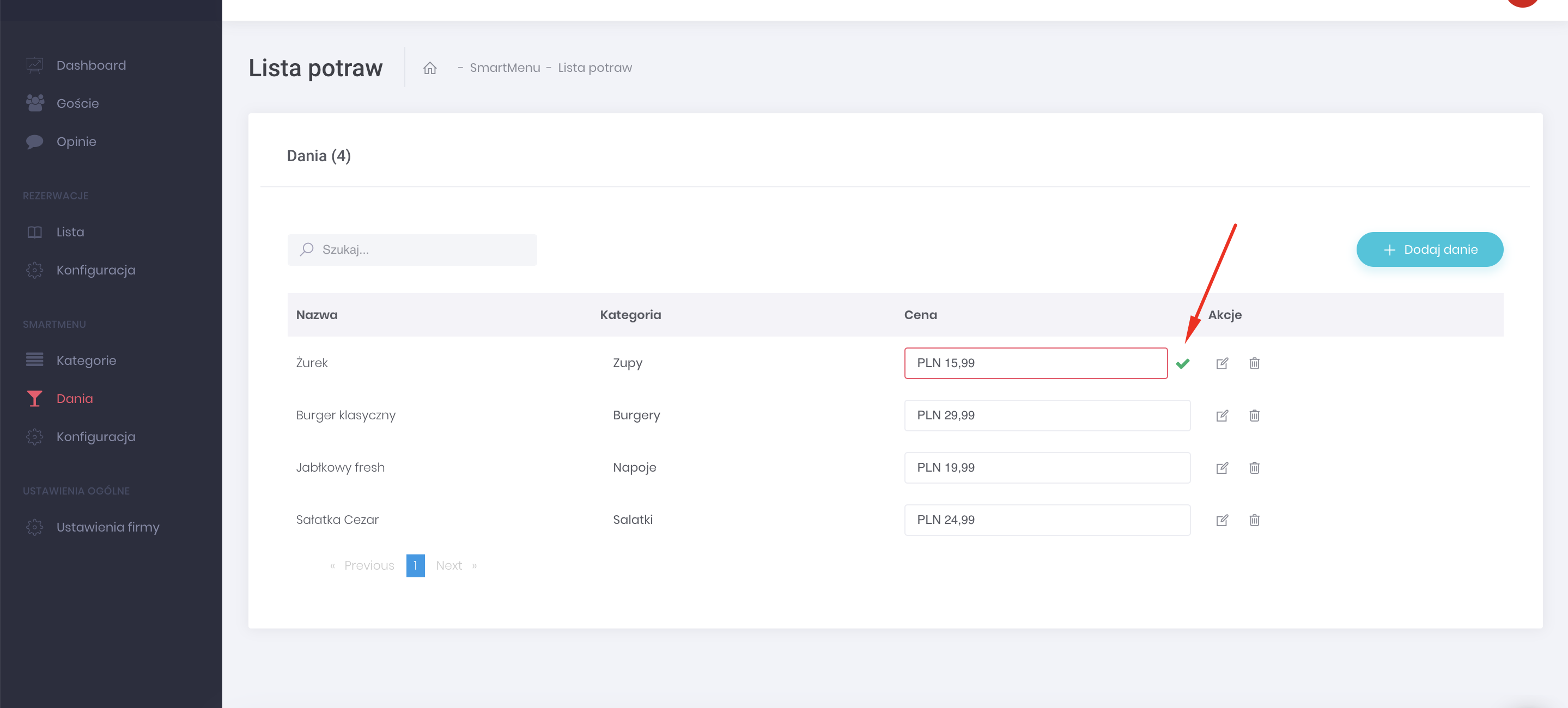
W tej zakładce możemy:
– Dodać kolejne dania
– Edytować dania
– Usuwać dania
– Szybko zmienić cenę dania: Warto tylko zmienić cenę i kliknąć zielony tick
*Zachęcamy dodać maksymalnie dużo informacji o każdym daniu 🙂
Integracja SmartMenu – kod QR, link, widget
Po konfiguracji Kategorii oraz Dań – SmartMenu jest gotowe do użytku.
a. Kod QR
Aby wyświetlić smart menu na smartfonie, warto zeskanować kod QR. Kod QR dostępny w sekcji SMARTMENU > Konfiguracja > Integracja
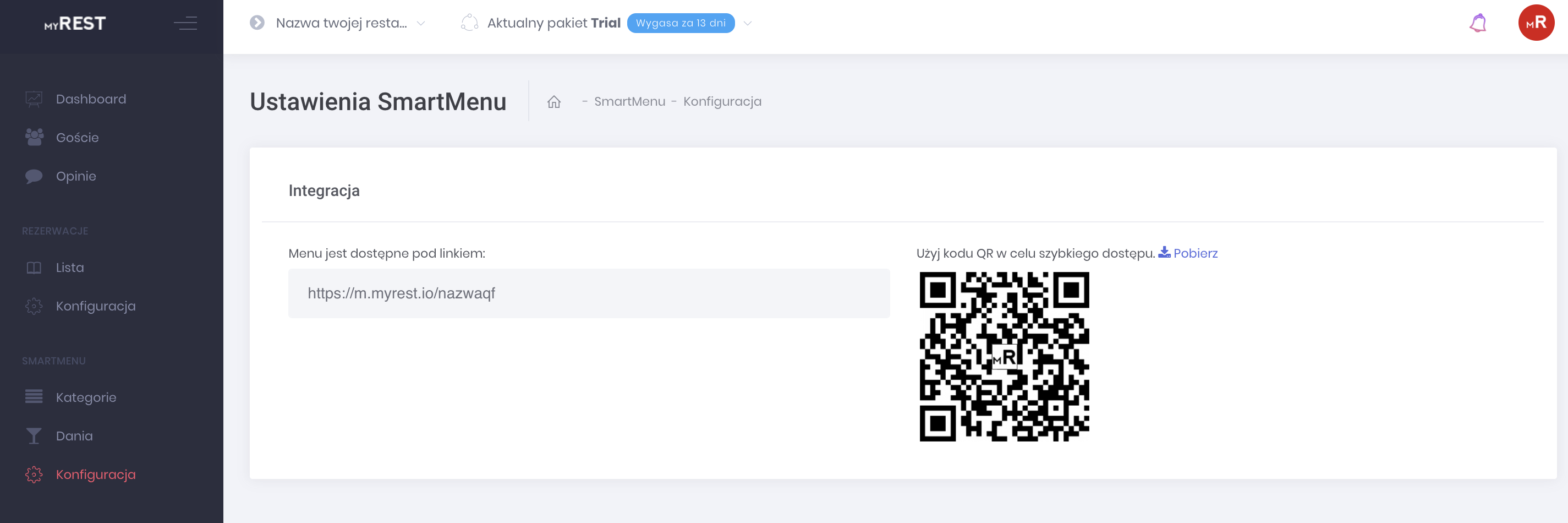
Kilka pomysłów jak udostępnić kod QR klientom i zwiększyć ilość skanowań:
– Wydrukuj kod QR i zostaw przy każdym stoliku
– Zamieść kod QR w ulotkach lub materiałach promocyjnych
– Poproś kelnerów, aby proponowali zeskanować kod QR klientom
– Opublikuj kod QR w mediach społecznościowych.
Wygląd SmartMenu po skanowaniu:
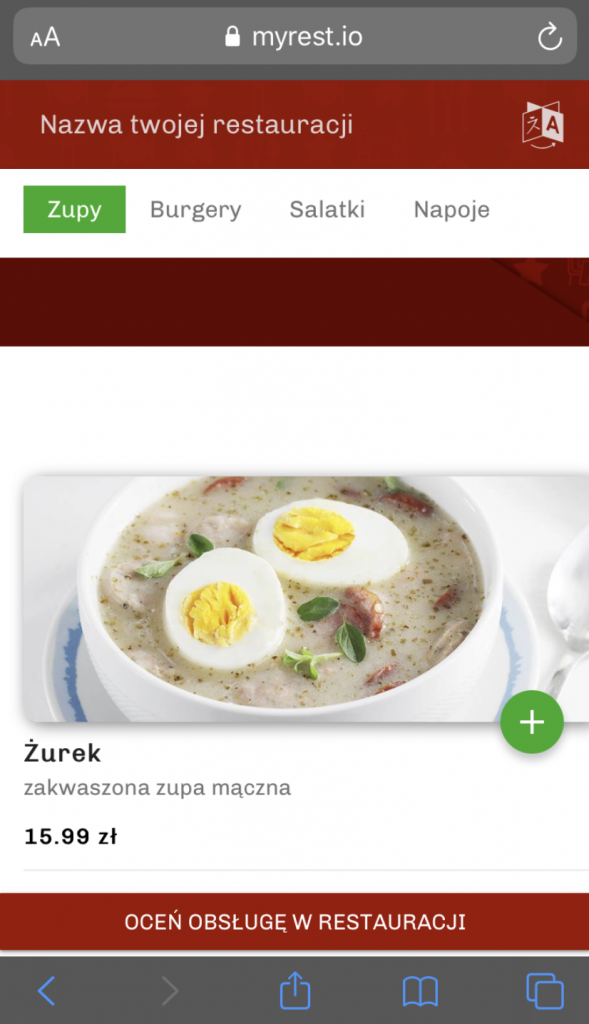
b. Link bezpośredni
Dodatkowo dostajesz link bezpośredni do SmartMenu, który też możesz udostępnić swoim klientom.
Integracja z widgetem rezerwacji
Na sam koniec, po konfiguracji SmartMenu, będzie ono wyświetlane na widgecie rezerwacji
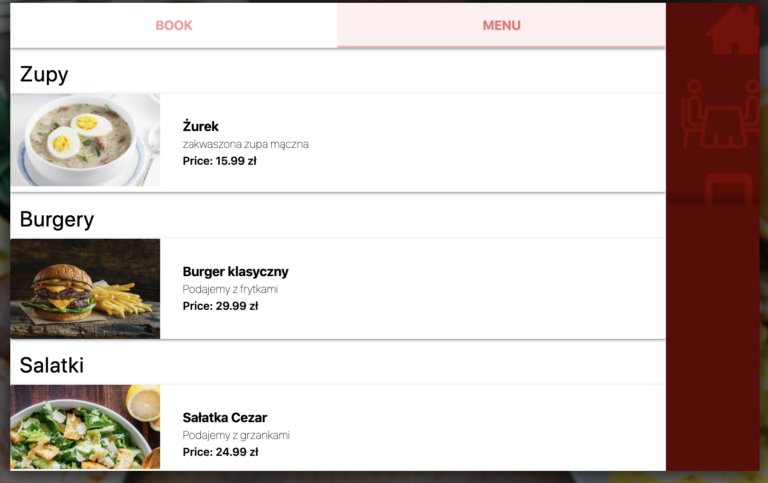
Stylizacja SmartMenu
Aby skonfigurować stylizacje SmartMenu, warto przejdź do zakładki Ustawienia lokalu i wybrać odpowiednie kolory:
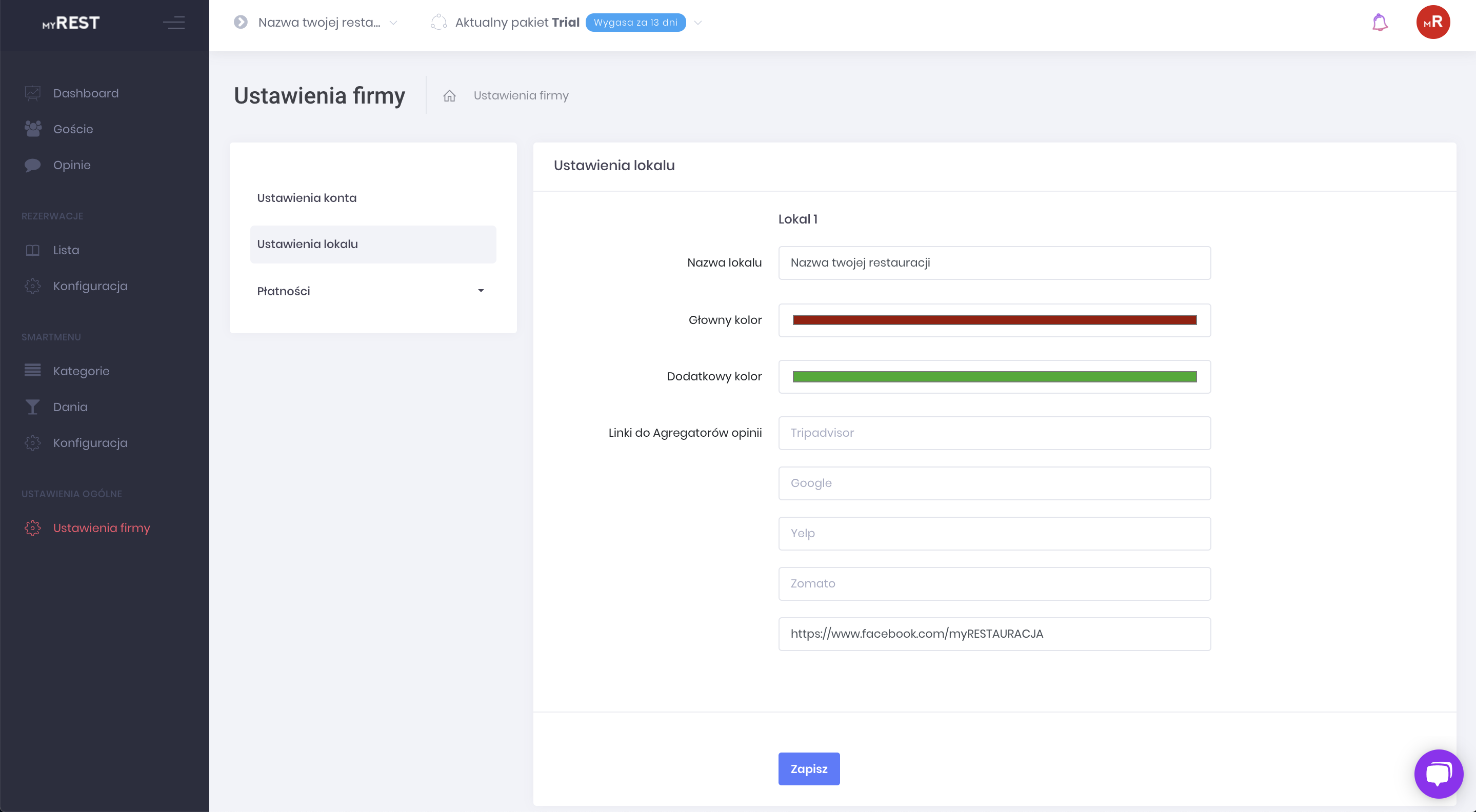
Zmiana kolejności Kategorii oraz Dań w konkretnej Kategorii
Aby zmienić kolejność Kategorii wyświetlanych w SmartMenu oraz w sekcji menu w widgecie myREST, warto przejdź do sekcji Kategorie (SmartMenu) w panelu administracyjnym myREST i w polu Kolejność zaznaczyć cyferką od 1 do x (gdzie 1 to kategoria, która ma być pierwsza w kolejności). Po wpisaniu cyferki, w celu zapisania zmiany warto nacisnąć na zielony Tick.
Po odświeżeniu strony, kategorie będą wyświetlane w nowej kolejności.
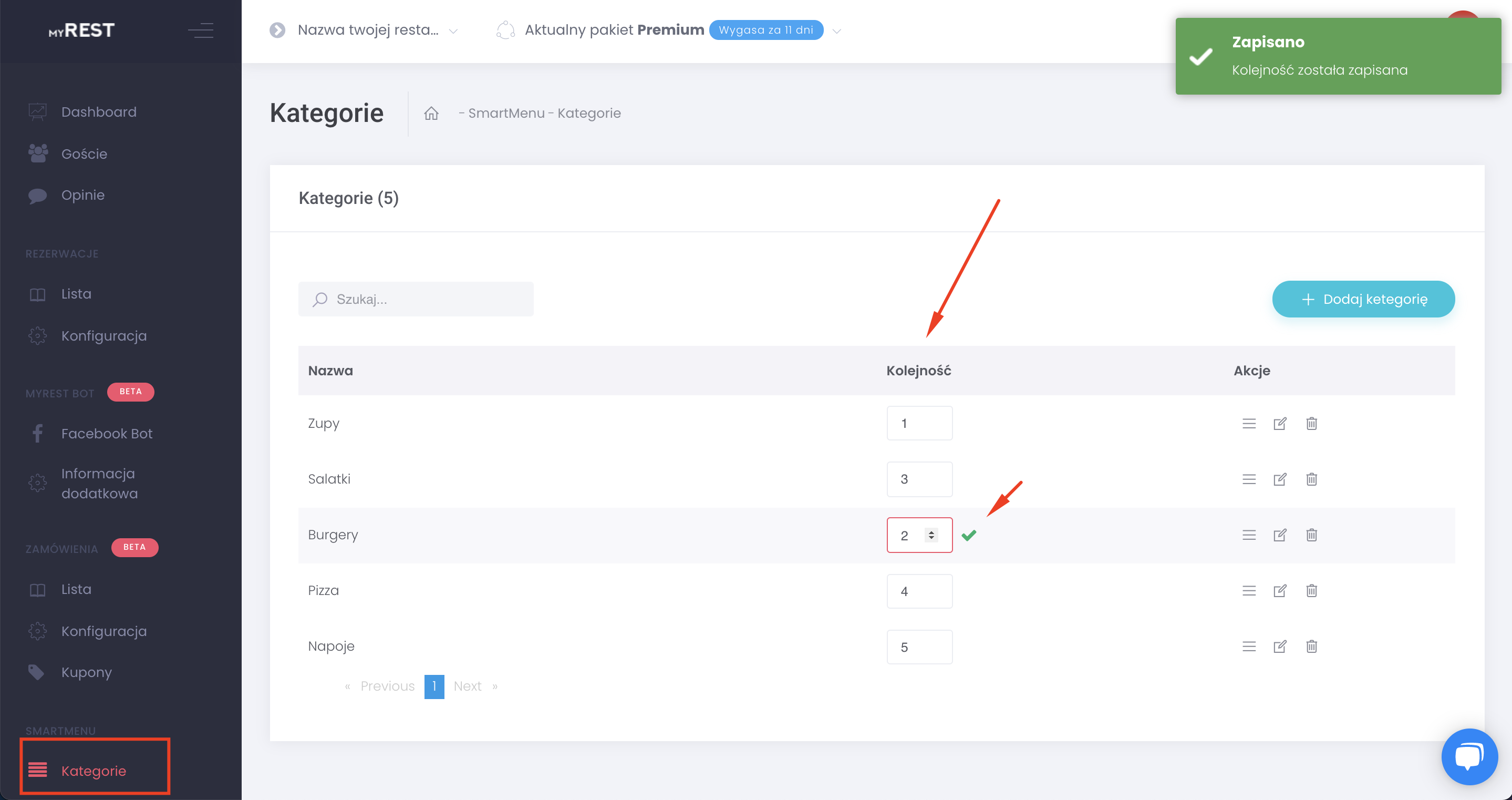
Podobnie można zmienić kolejność Dań w konkretnej kategorii. Aby to zrobić, warto przejdź do listy dań w konkretnej Kategorii (klikając na “Pokaż wszystkie pozycje w tej kategorii”), i wpisać kolejność cyferkami (zapisując zmiany zielonym tickiem)
Wszystkie zmiany na bieżąco będą wyświetlane w SmartMenu oraz w sekcji “menu” w widgecie myREST.
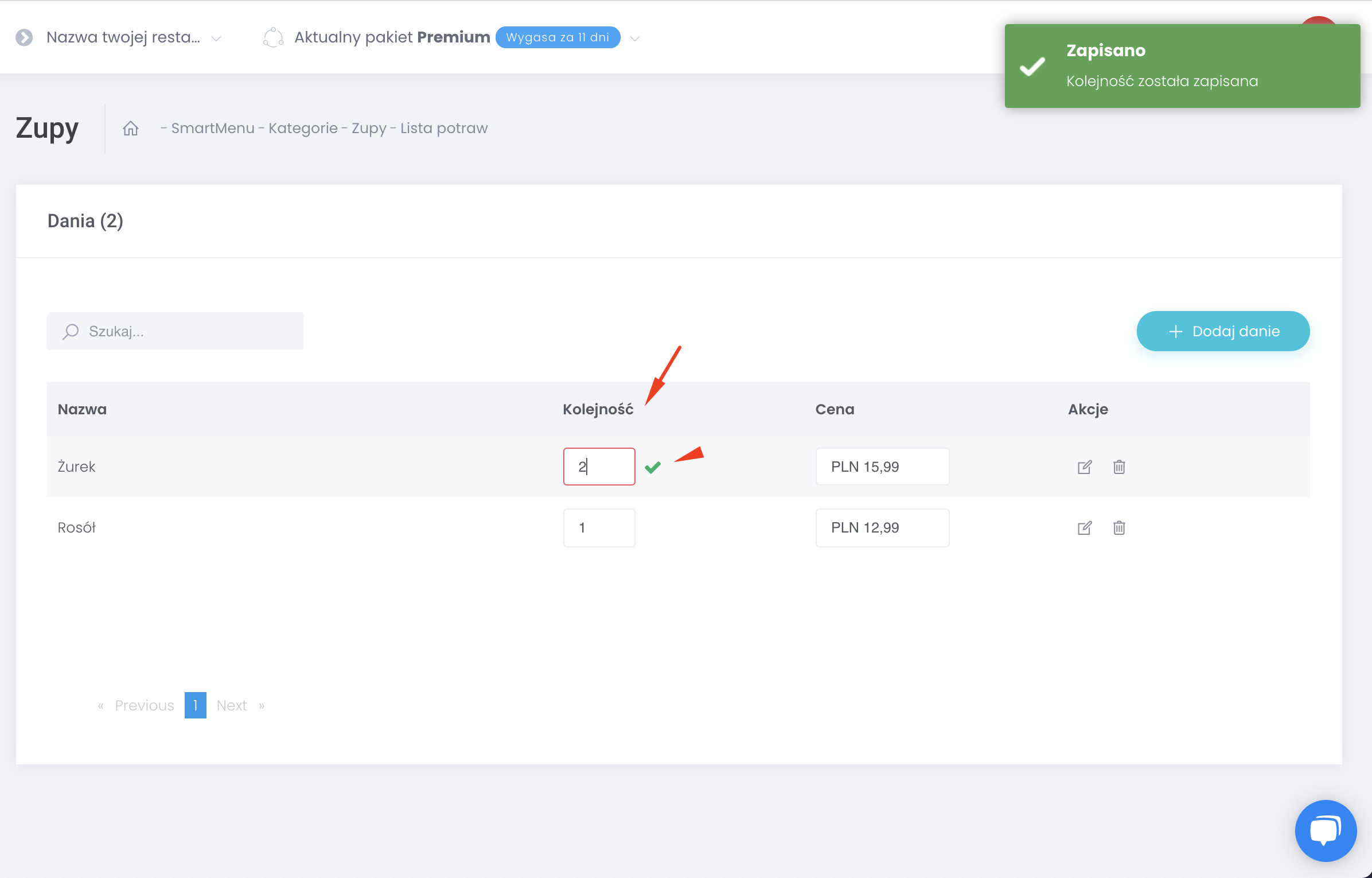
Konfiguracja Social Booster dla Smart Menu
W tym artykule opisaliśmy jak skonfigurować Social Booster myREST: https://myrest.io/knowledge/zakladka-opinie/
Jeśli masz jakieś pytania związane z konfiguracją SmartMenu myREST lub potrzebujesz pomocy, napisz do nas na czacie lub poprzez formularz kontaktowy: https://myrest.io/contact/