Jak zacząć pobierać opłaty za rezerwacje?
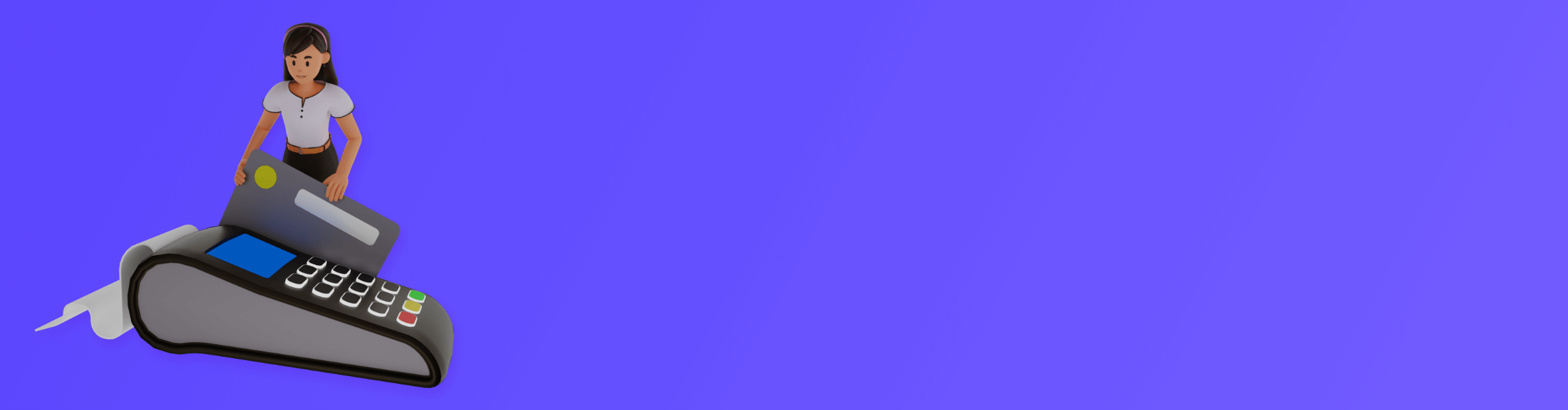
W tym artykule omówimy jak skonfigurować opłaty i założyć konto PayU dla przyjmowania opłat przez system myREST.
1. Założyć konto w PayU, wypełniając formularz rejestracyjny we współpracy z myREST. Rejestrując konto we współpracy z myREST oszczędzasz na opłacie aktywacyjnej (tylko 5 zł, zamiast 199 zł). Plus oszczędzasz na prowizji za każdą transakcję.
Po rejestracji wygeneruje się Umowa online. Po zaakceptowaniu umowy otrzymasz na swój adres e-mail dane do logowania się do panelu zarządzania transakcjami w PayU. W tym momencie musisz skonfigurować konto według swoich potrzeb.
Po rejestracji firma PayU po swojej stronie sprawdza dane restauracji i potwierdza aktywację konta. Proces może czasem potrwać do kilku dni, jeżeli będą potrzebne dodatkowe informację.
2. Dodaj sklep w systemie PayU
Aby dodać sklep, zaloguj się do Panelu, a następnie wybierz kolejno: Płatności elektroniczne -> Moje sklepy -> Dodaj sklep.
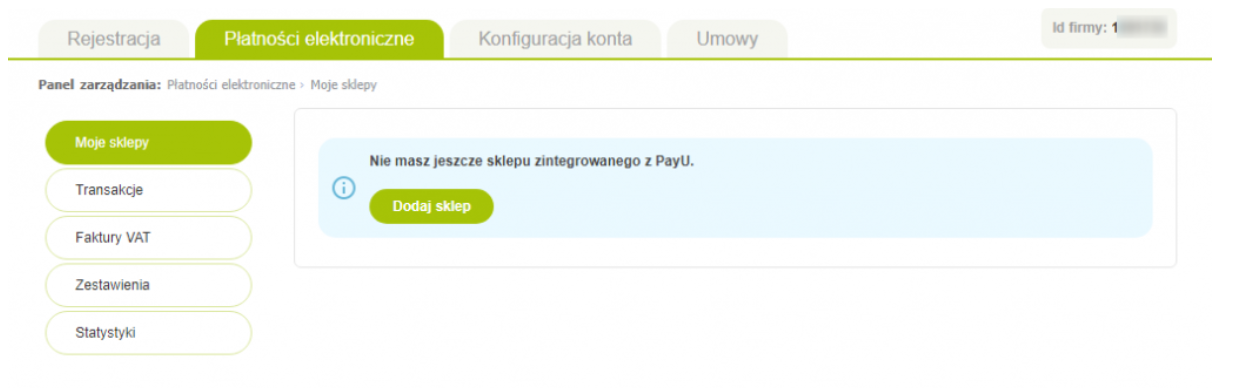
2. Wypełnij wszystkie pola i kliknij Dalej:
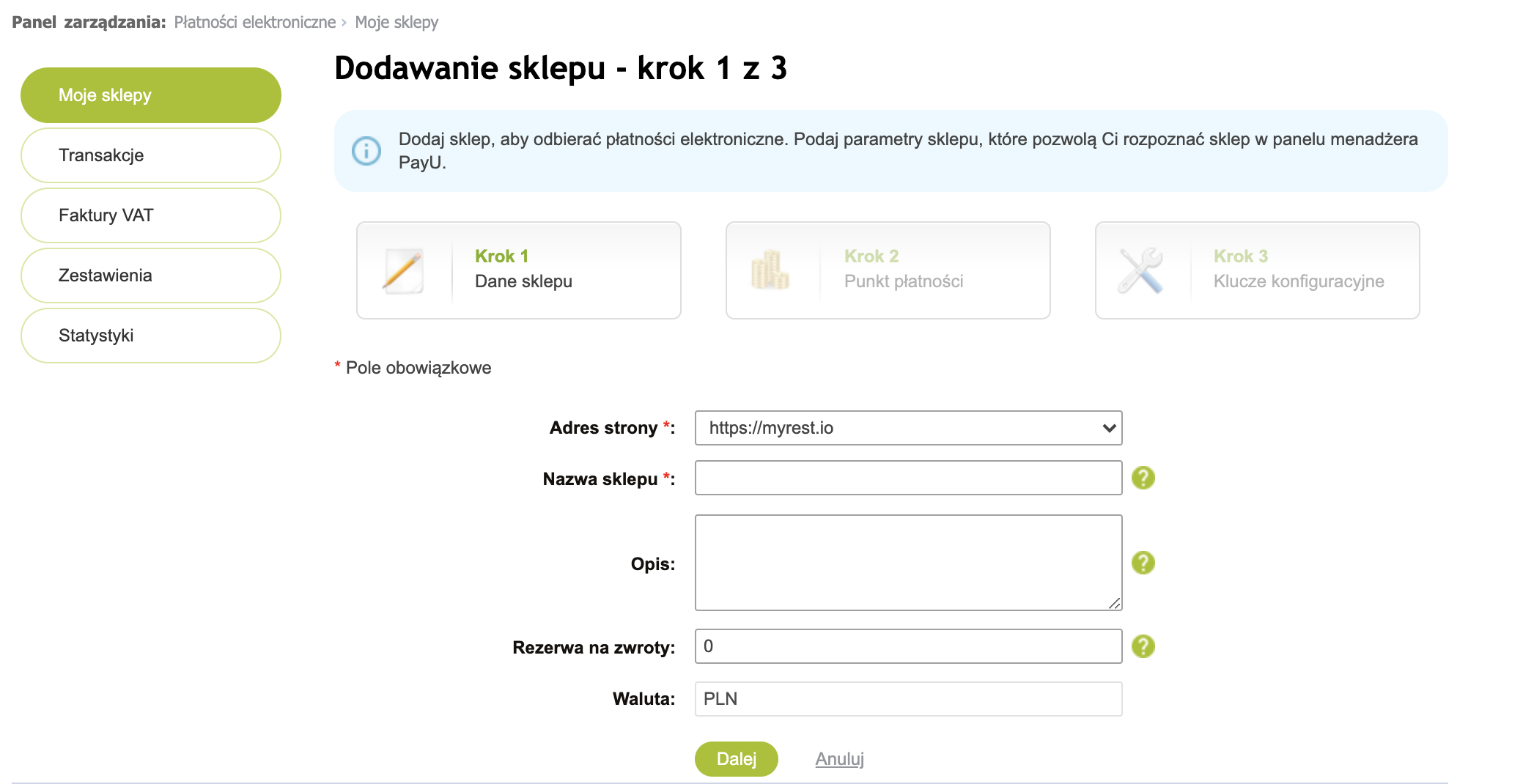
Adres strony – Wybierz “Inny adres” I wpisz adres sklepu. Jeśli Twój sklep ma zainstalowany certyfikat SSL zmień z http:// na https://
W przypadku integracji płatności do systemu myREST adresem strony w tym momencie będzie link bezpośredni do Widgetu myREST, który znajdziesz w Panelu Administracyjnym:
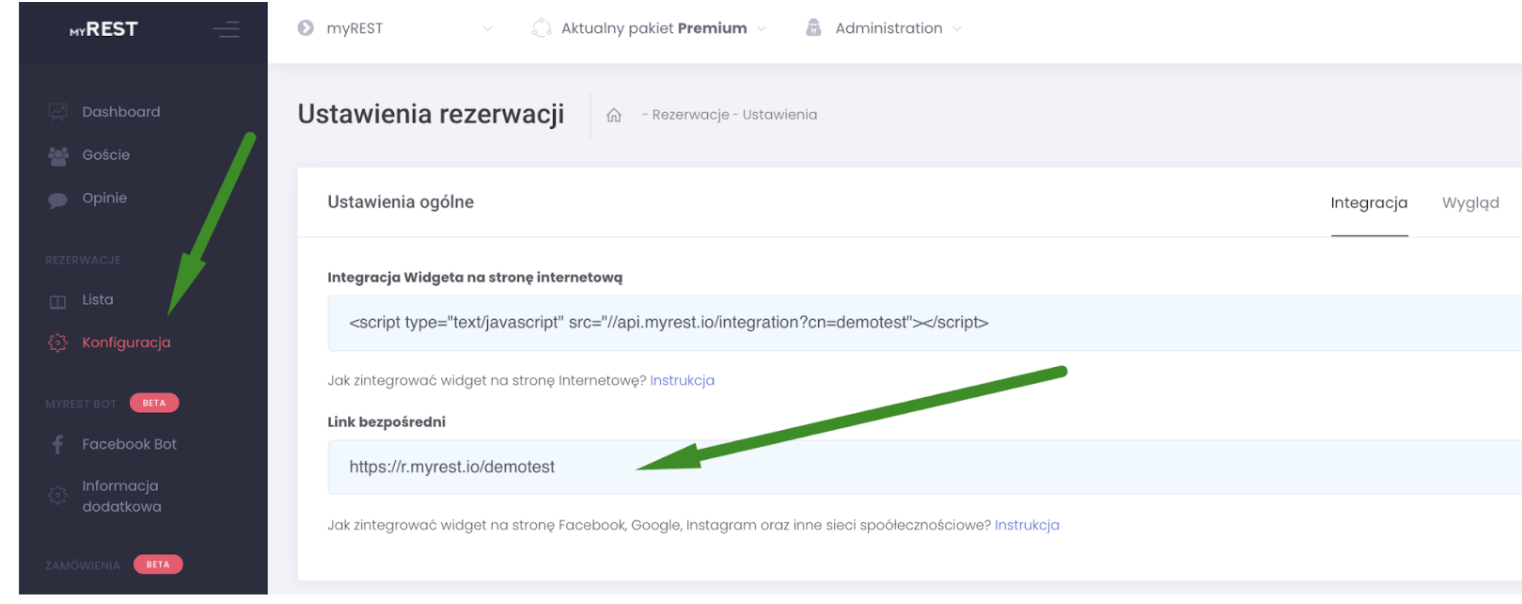
Usługi, z których chcesz korzystać – Wybierz sposób, w jaki klienci będą płacić za produkty w Twoim sklepie.

Nazwa sklepu – Nazwa Twojego sklepu. Nazwa będzie widoczna na wydruku przelewu.
Opis – Opis sklepu. Max 500 znaków.
Rezerwa na zwroty – Suma, jaka będzie dostępna na zwroty płatności do klientów.
Waluta – Waluta, w jakiej przyjmujesz płatności.
3. Dodaj punkt płatności. Wypełnij pola i kliknij Dodaj sklep.
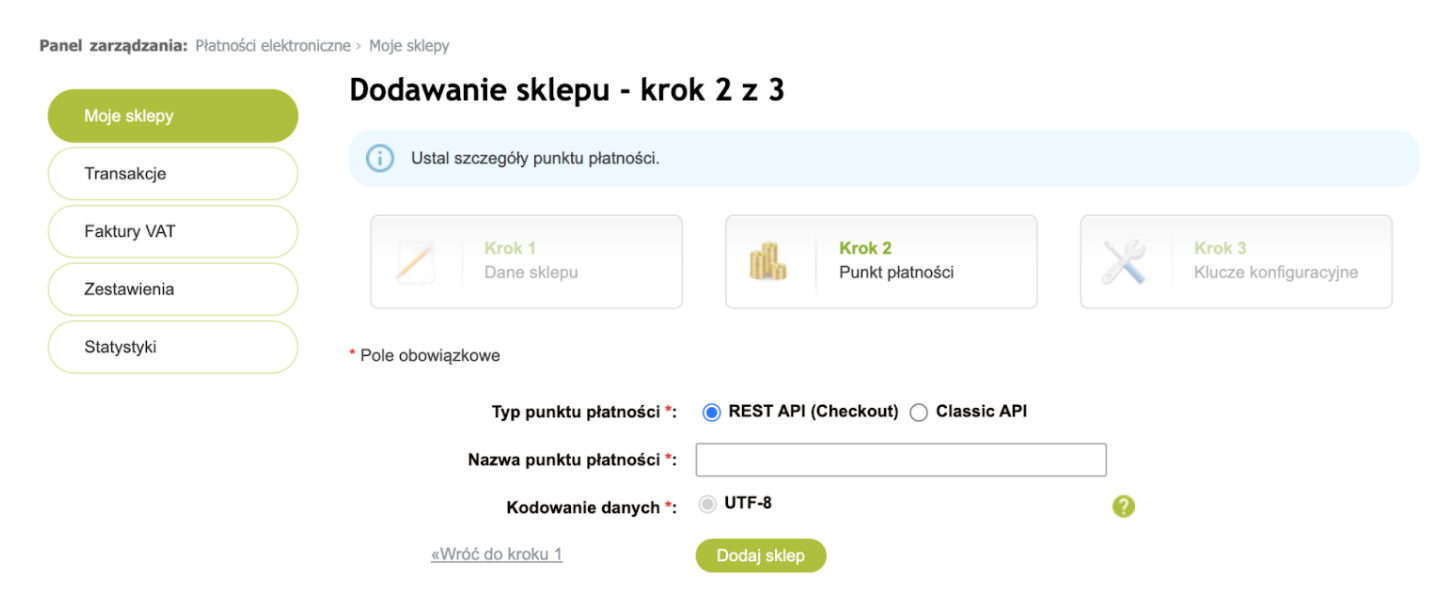
Typ punktu płatności – REST API (Checkout).
Nazwa punktu płatności – Dowolna nazwa.
Kodowanie danych – UTF-8
4. Po dodaniu sklepu będą dostępne dla ciebie klucze konfiguracji:
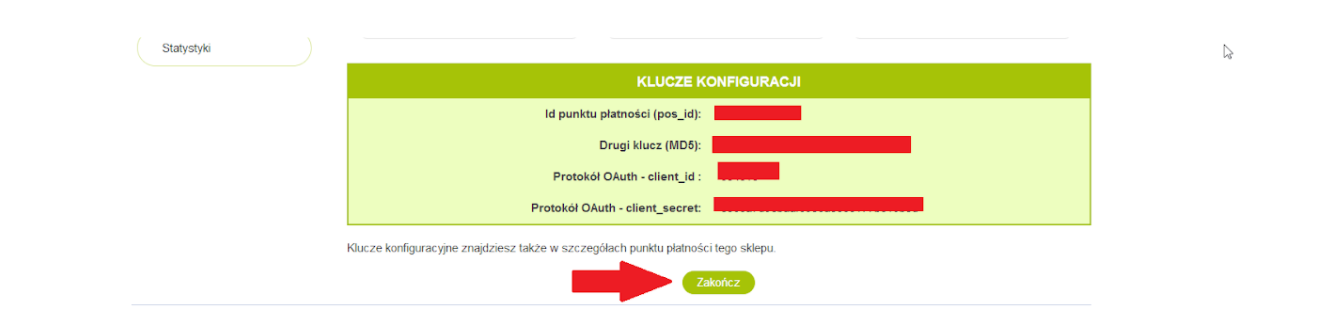
Skopiuj te dane, będą potrzebne one dla integracji płatności do Panelu myREST.
5. Otwórz Admin Panel myREST.
6. Idź do punktu Ustawienia firmy -> Bramka płatnicza:
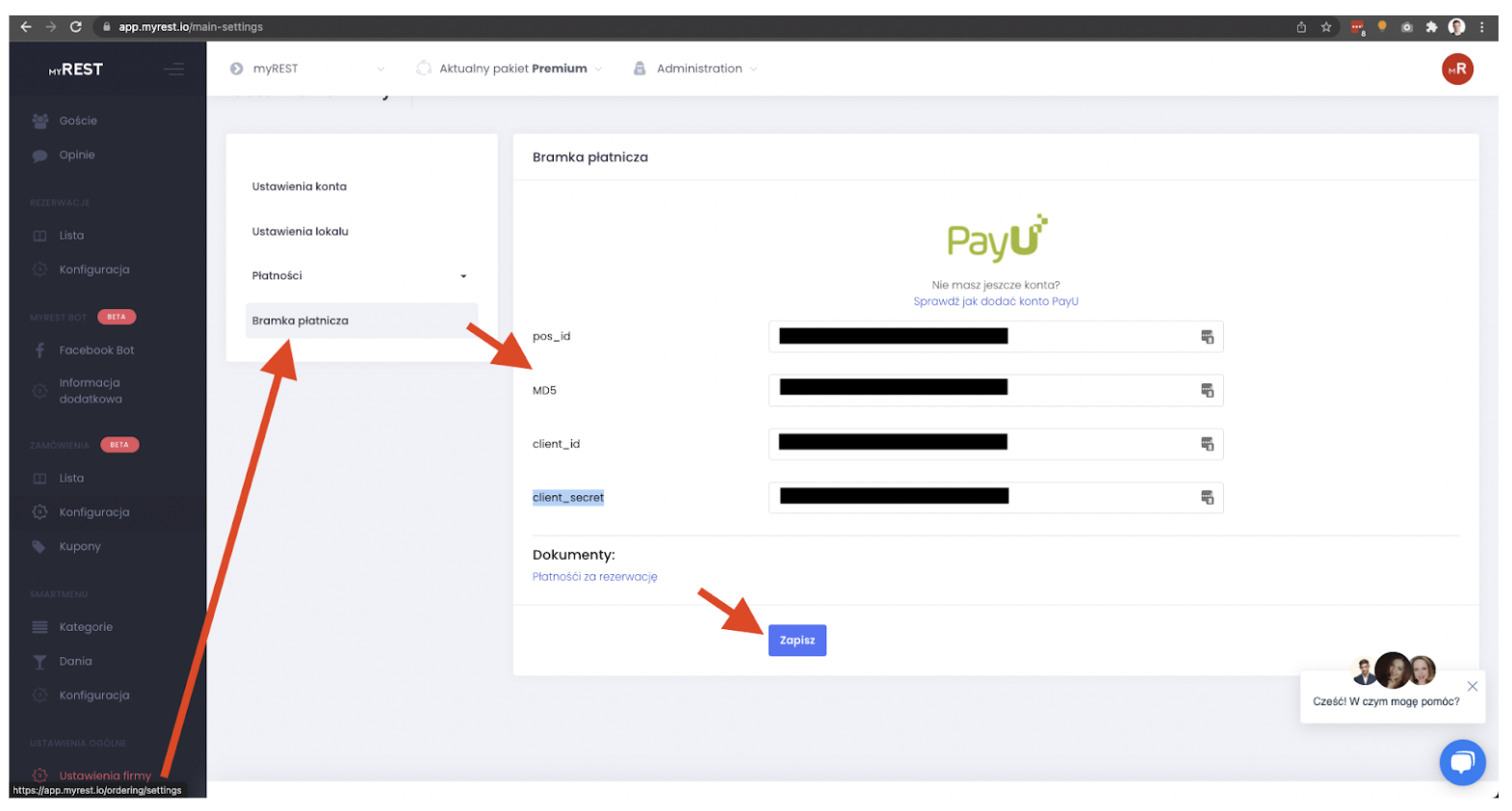
W ustawieniach firmy trzeba wprowadzić wszystkie niezbędne Klucze z systemu PayU (pos_id, MD5, client_id, client_secret) i zapisać.
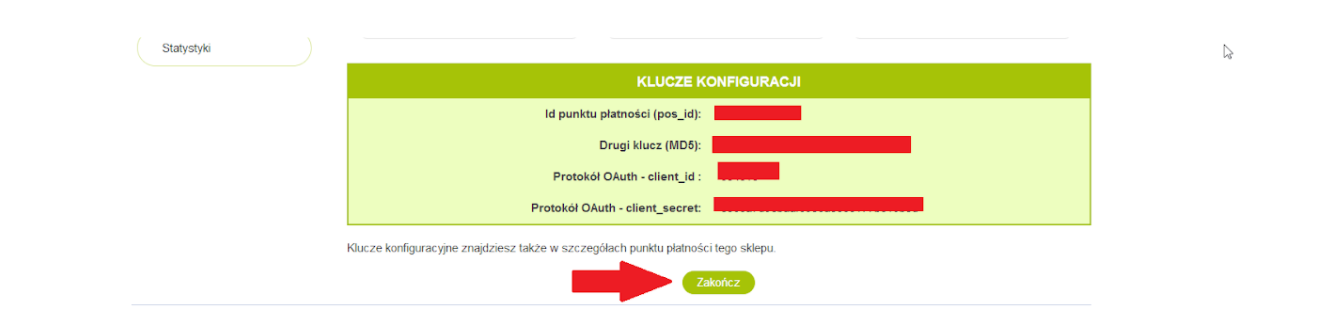
7. Sprawdzenie regulaminu.
W Dokumentach sprawdź, czy wszystkie dane podciągają się poprawnie.
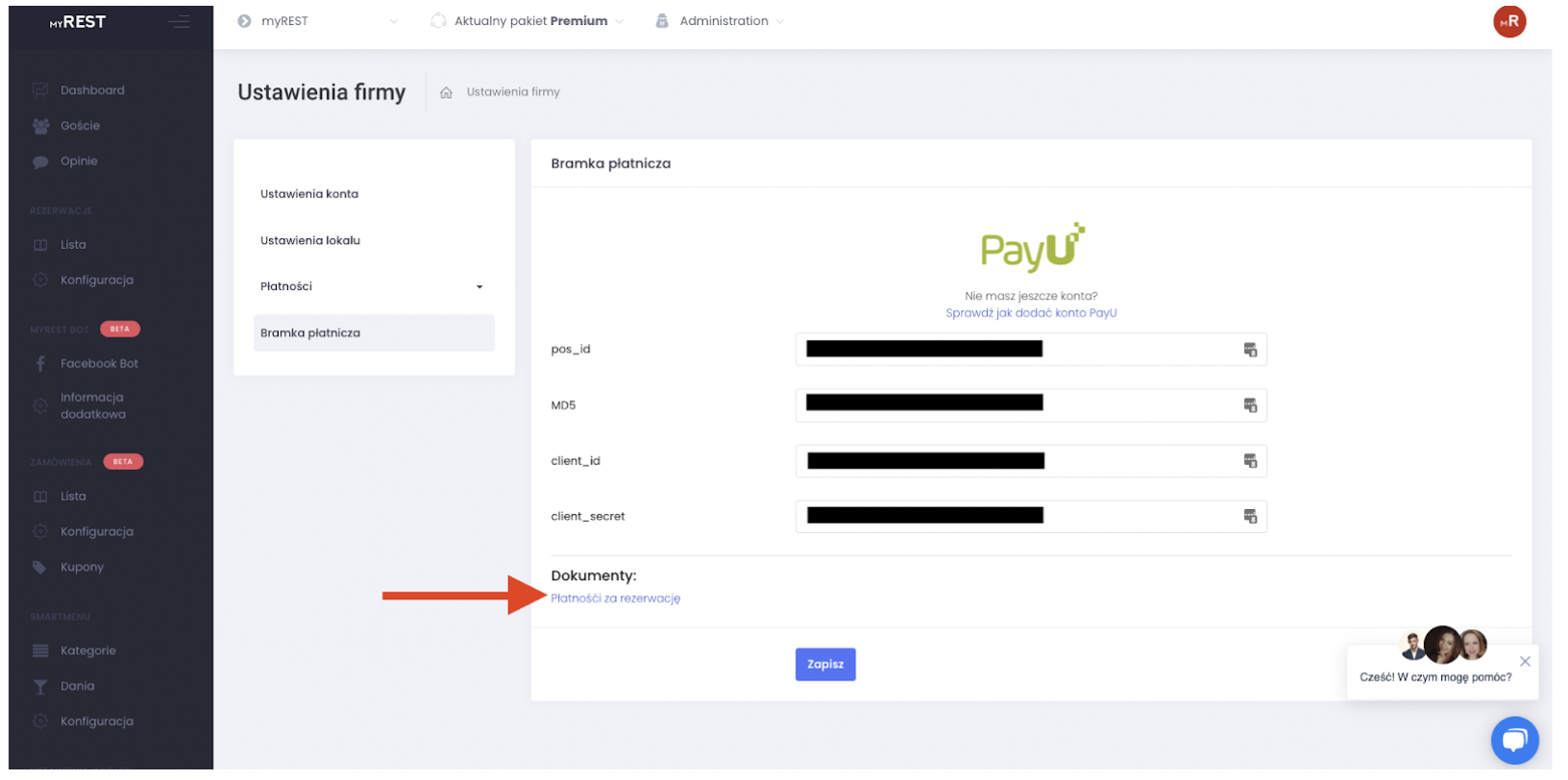
8. Ustawienie rozmiaru opłaty + konfiguracja dni tygodnia, kiedy restauracja pobiera opłaty.
W sekcji Rezerwacja otwórz Konfiguracja -> Ustawienia ogólne
8.1 Skonfiguruj departament, jeżeli jeszcze nie ma skonfigurowanego (dni pracy, numer telefonu itd.).
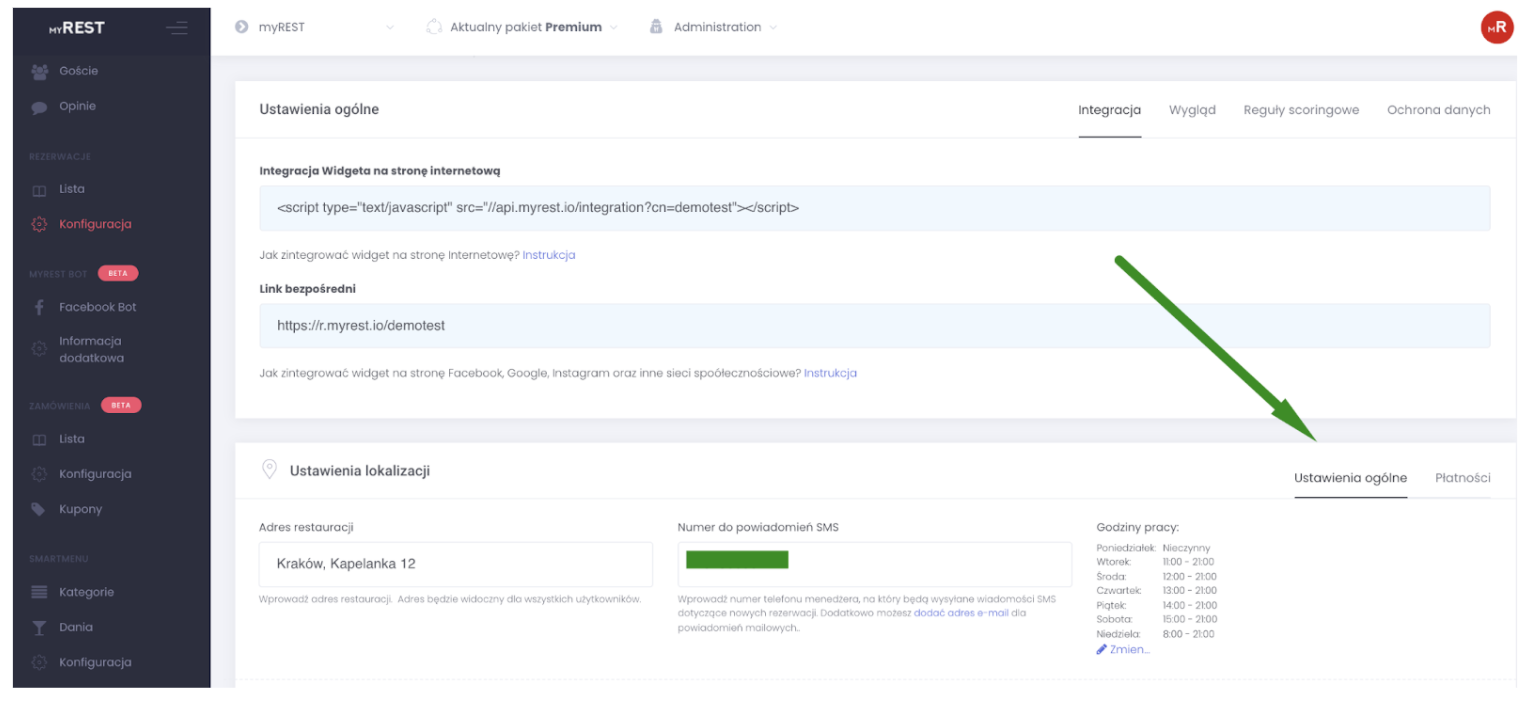
8.2 W sekcji Płatności dodać sumę, którą będziesz pobierać jako opłatę za rezerwacje w każdym dniu. Jeżeli opłaty za rezerwacje nie są przyjmowane w którychś dniach, to został kwote 0.
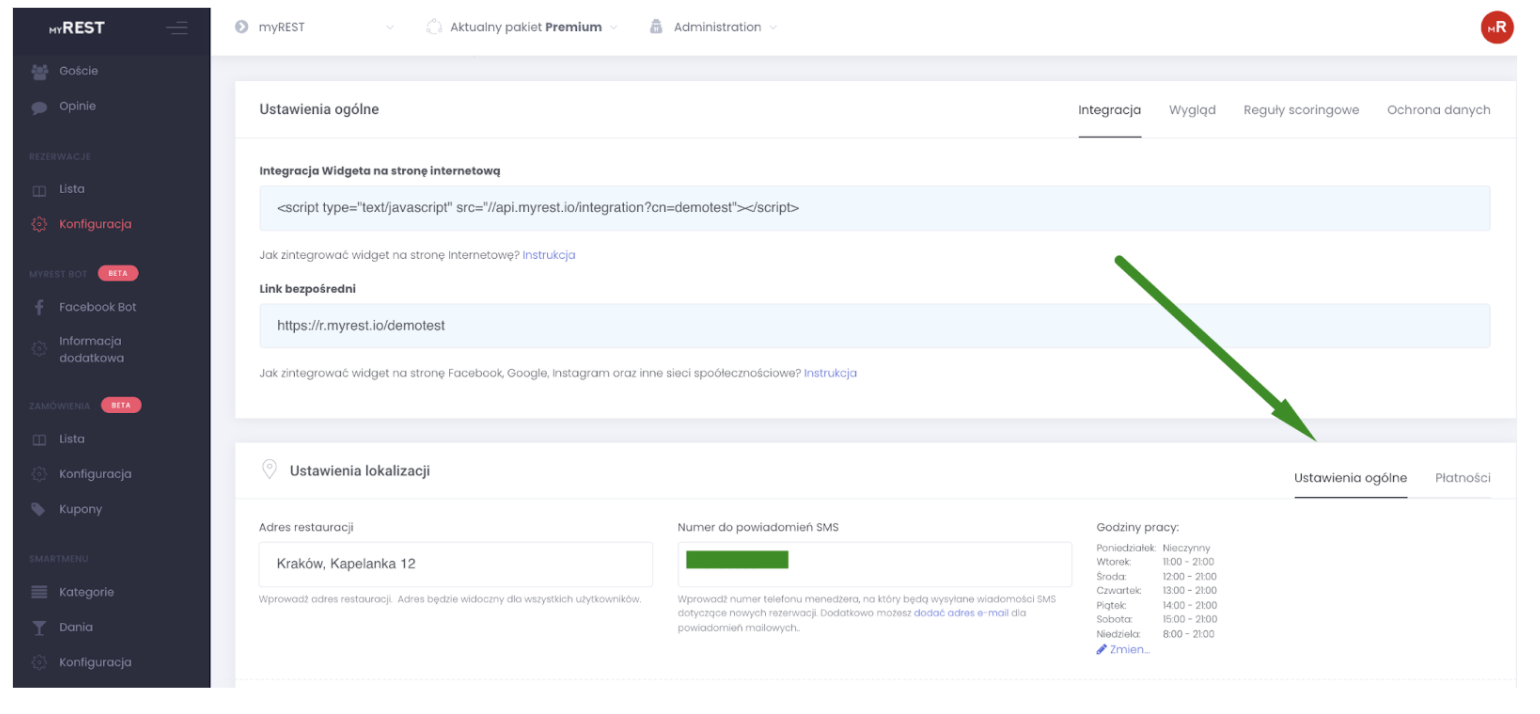
Kliknij Zapisz.
Voula! Masz skonfigurowane opłaty za rezerwacje.