Zakładka Lista – Zarządzanie Zamówieniami

W tym artykule omówimy zakładkę Zamówienia>Lista, oraz to jak zarządzać zamówieniami online w panelu myREST.
Powiadomienie o nowym zamówieniu
O każdym zamówieniu otrzymasz SMS oraz e-mail powiadomienie od myREST.
Upewnij się, czy numer dla powiadomień SMS o nowych zamówieniach oraz adres e-mail dla powiadomień zostały poprawnie skonfigurowane. Instrukcję jak to zrobić opisaliśmy w tym artykule: https://myrest.io/knowledge/konfiguracja-systemu-zamowien-online/
Przykład SMS powiadomienia dla restauracji:
Przykład E-mail powiadomienia dla restauracji:
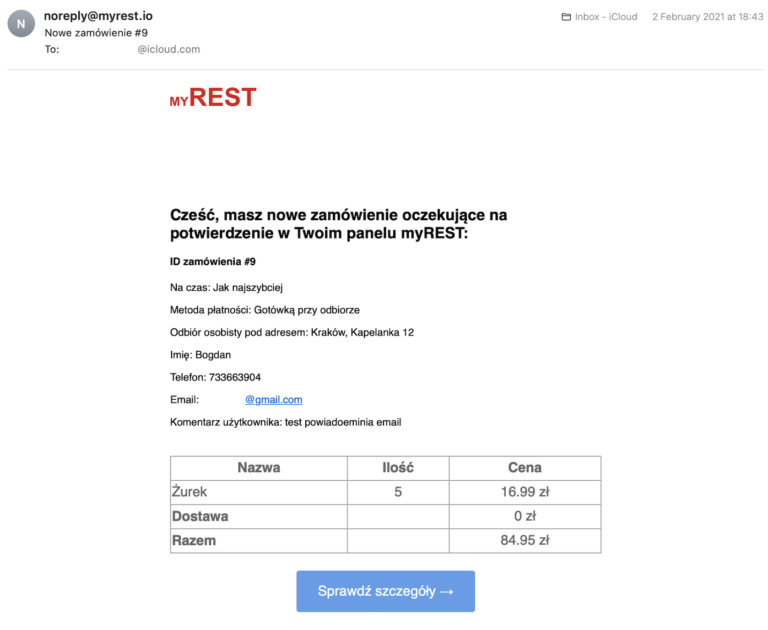
Klient z kolei otrzyma e-mail z podsumowaniem zamówienia i z informacją, że zamówienie oczekuję na potwierdzenie przez restaurację:
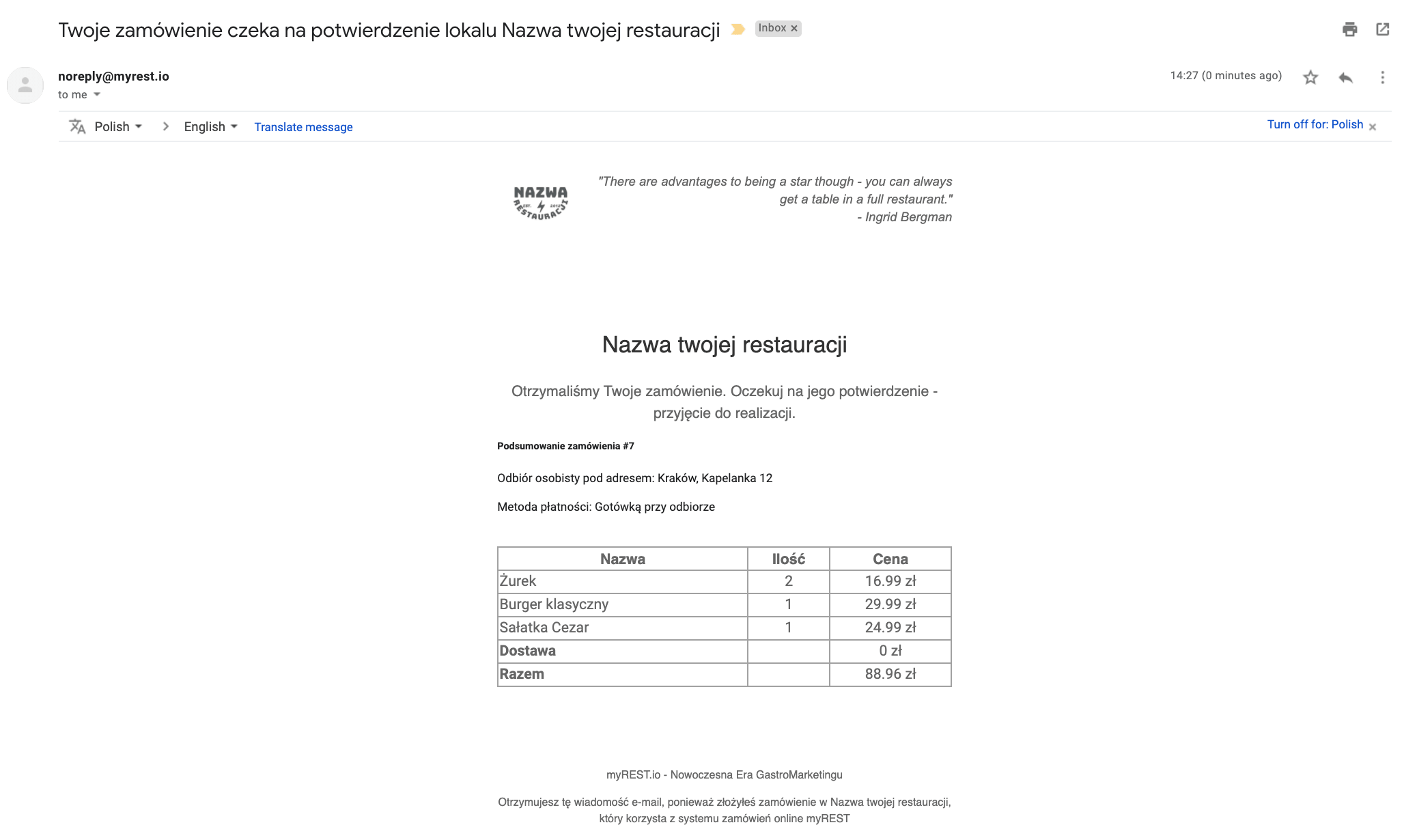
E-mail posiada branding lokalu: Logo / Nazwę lokalu / Adres lokalu i td.
Po otrzymaniu powiadomienia o nowym zamówieniu kieruj się do listy zamówień w Panelu myREST Zamówienia>Lista.
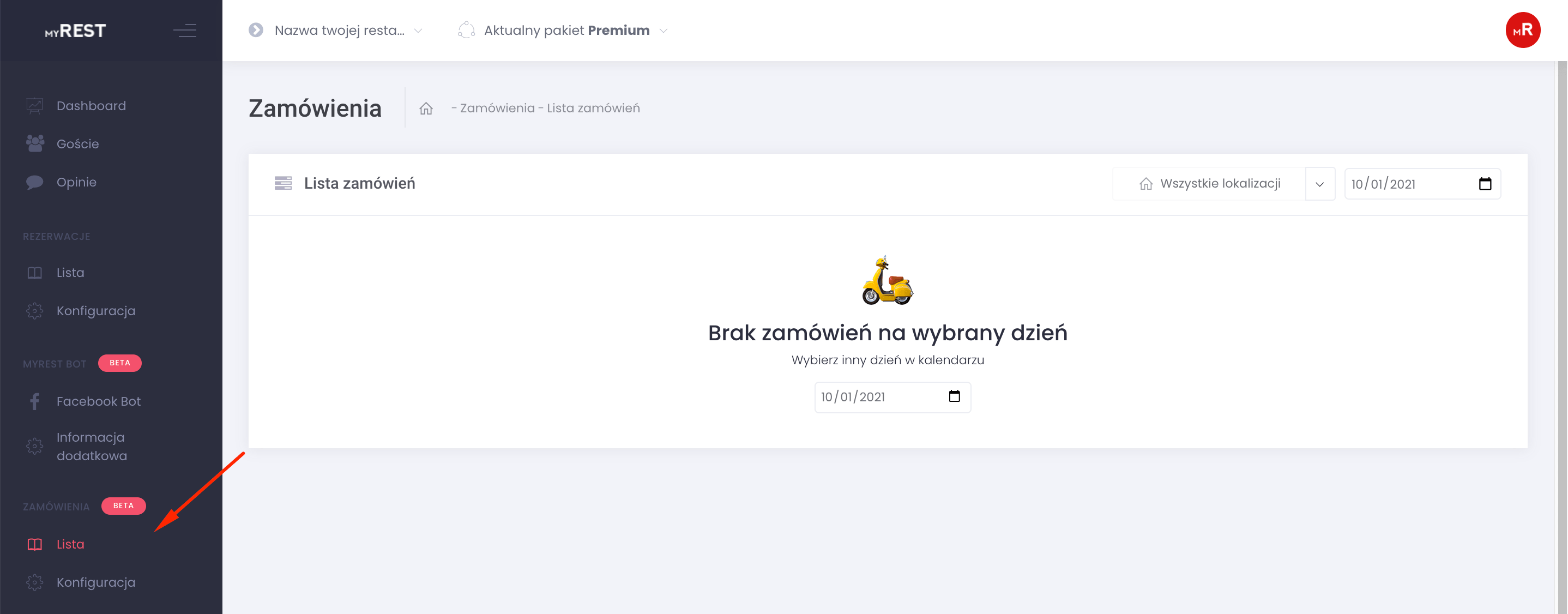
Lista zamówień – Nawigacja
a. Ogólny widok tabeli zamówień
Pierwsze co widzimy po przejściu do zakładki Lista, listę wszystkich zamówień na bieżący dzień.
Upewnij się, że została wybrana poprawna Data. Dodatkowo możesz filtrować po Lokalizacjach, standardowy widok to Wszystkie lokalizacji.
Wszystkie zamówienia są wyświetlane w tabele typu “kanban”, a wszystkie nowe zamówienia, które oczekują na potwierdzenie restauracji wpadają w etap OCZEKUJĄ:
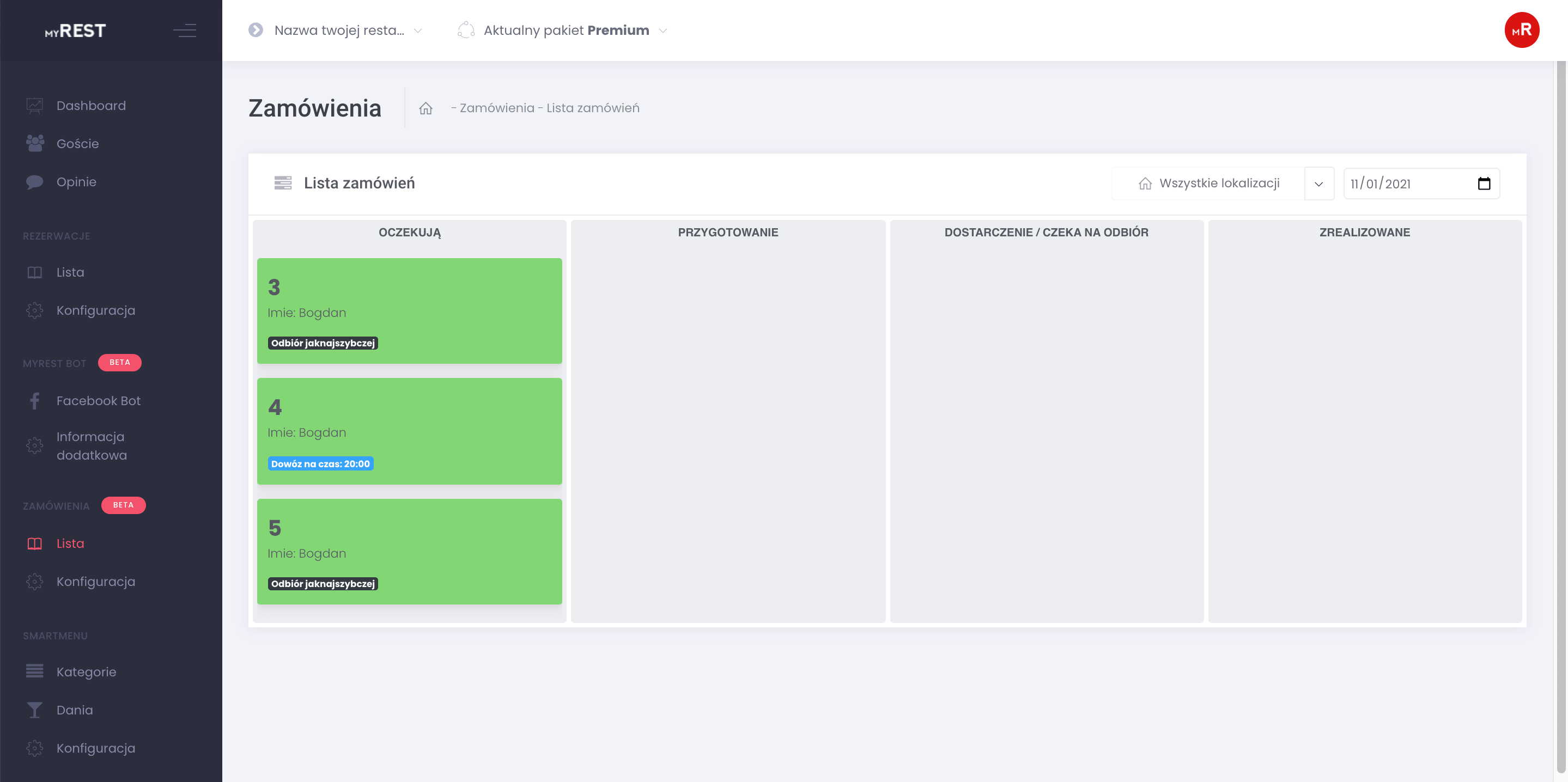
Lista dostępnych etapów/kolumn:
– OCZEKUJĄ: nowe zamówienia, które oczekują na akceptacje lub odrzucenie lokalu
– PRZYGOTOWANIE: zamówienia, które są obecnie w trakcie przygotowania
– DOSTARCZENIE / CZEKA NA ODBIÓR: gotowe zamówienia, które oczekują na odbiór przez klienta w restauracji lub wyruszyły do klienta
– ZREALIZOWANE: zamówienia, otrzymane lub odebrane przez klientów
UWAGA!: Każde zamówienie można przeciągać w nowy etap w prawą stronę (w nowy etap), ale nie można przeciągać z powrotem wstecz. Dodatkowo przy każdej zmianie etapu realizacji zamówienia, klient otrzyma odpowiednie e-mail powiadomienie więc zachęcamy do zmiany etapu tylko i wyłącznie w przypadku rzeczywistej zmiany w realizacji zamówienia. O tym opowiadamy niżej 🙂
b. Szczegóły zamówienia
Aby wyświetlić szczegóły zamówienia warto kliknąć w odpowiednie zamówienie:
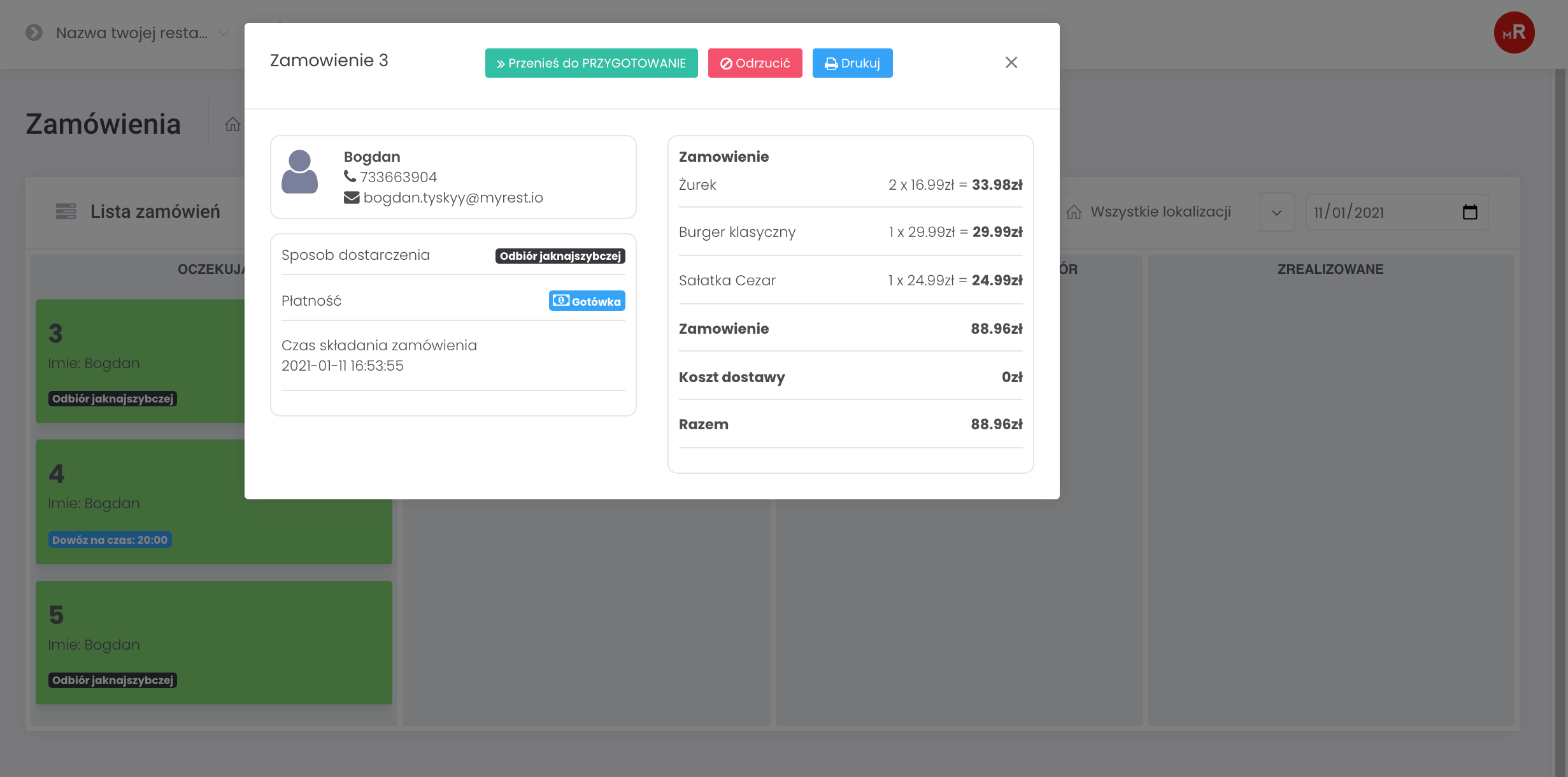
W tym okienku są widoczne sekcje:
– Dane klienta: Imię/Nazwisko, nr kontaktowy, adres e-mail, które podał podczas składania zamówienia (Jeśli zamówienie na firmę to będą dostępne jeszcze dane do faktury)
– Sposób dostarczenia: Odbiór czy dostawa (jeśli została wybrana dostawa to będzie dostępny adres dostawy), oraz czas realizacji, Jak najszybciej lub na konkretną godzinę
– Preferowany sposób płatności: Obecnie dostępne są płatność gotówką lub kartą przy odbiorze.
– Czas składają zamówienia: Data i czas kiedy zostało złożone zamówienie przez klienta
– Podsumowanie zamówienia: Zestawienie pozycji, które klient zamówił, ilość, oraz kwota do zapłaty. (mogą też być komentarzy od klienta):
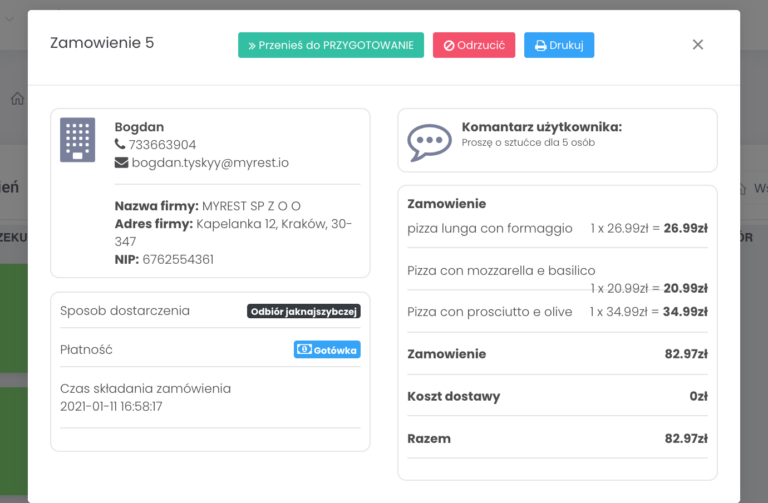
Oraz są dostępne 3 przyciski:
– Przenieś do PRZYGOTOWANIE: Akceptacja zamówienia oraz przeniesienie do następnego etapu ralizacji
– Odrzucić: Anulowanie zamówinia / Odmowa
– Drukuj: Możliwość druku zestawienia zamówienia dla kuchni lub personelu:
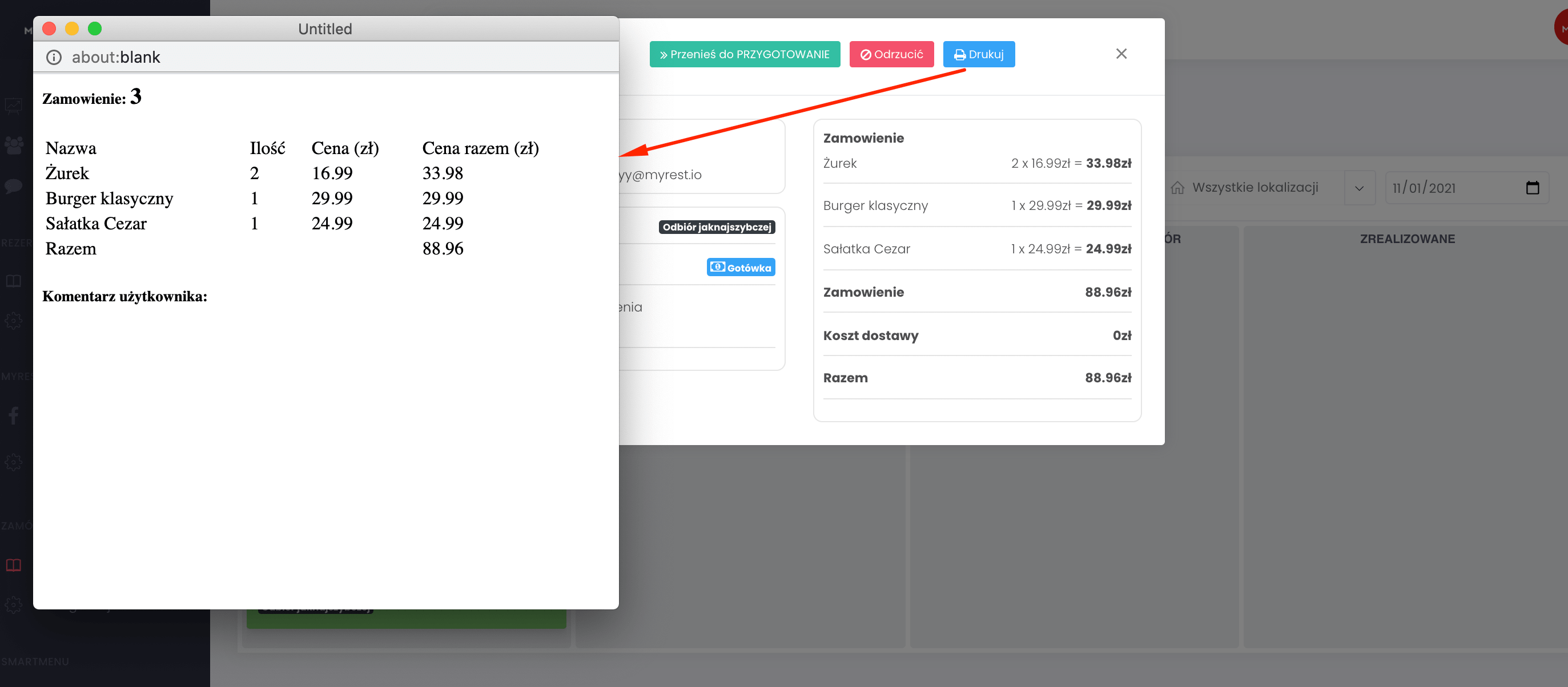
c. Akceptacja zamówienia oraz przeniesienie do następnego etapu realizacji “PRZYGOTOWANIE”
Jeśli akceptujesz zamówienie (wszystkie informacje są ok, lub wszystkie wątpliwości zostały ustalone z klientem) i chcesz rozpocząć realizacje zamówienia, po prostu kliknij zielony przycisk Przenieś do PRZYGOTOWANIE
myREST podpyta się u Ciebie czy to nie jest przypadkowa akcja i czy chcesz wysłać jakiś komentarz klientowi:
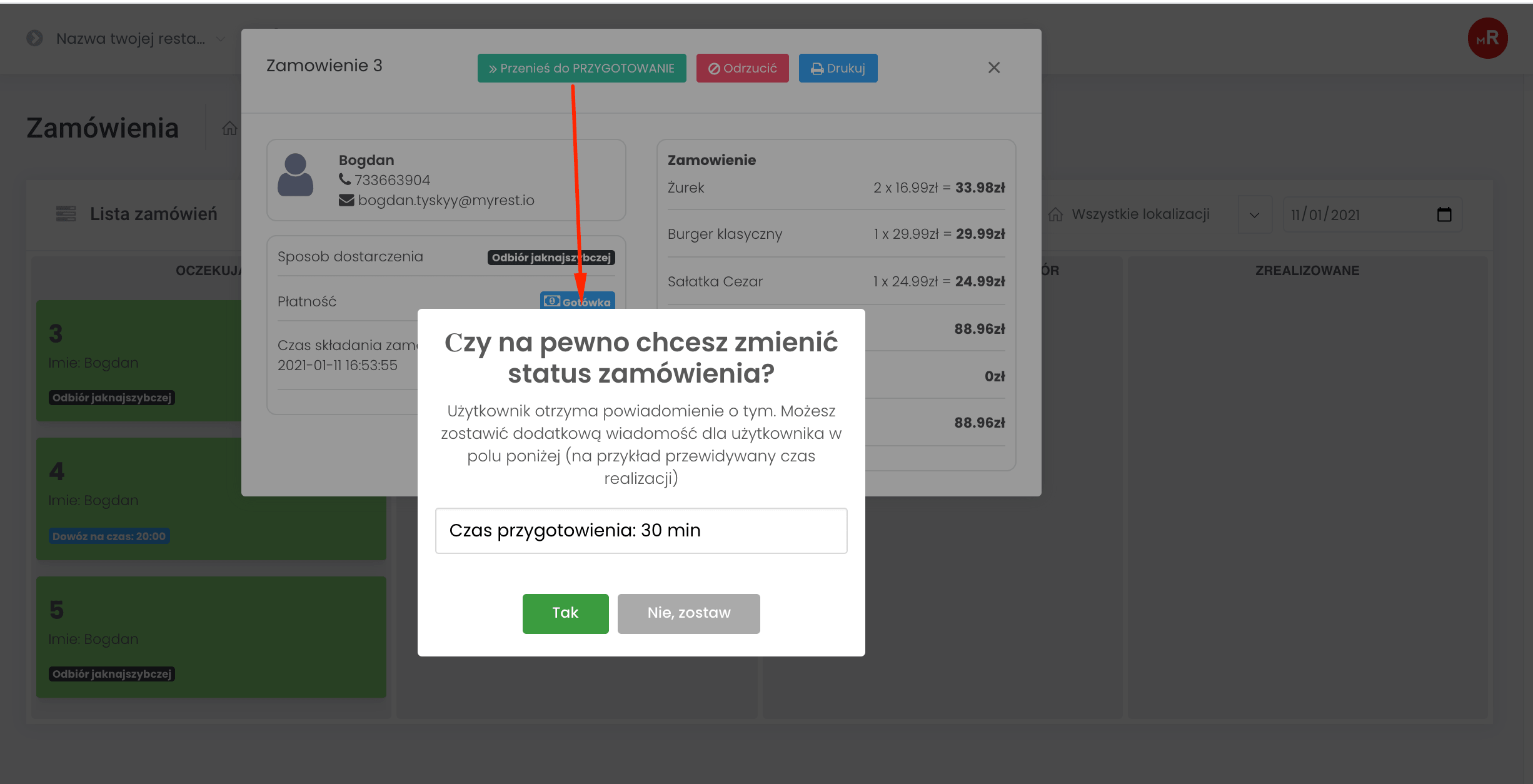
Ten komentarz zostanie dodany do powiadomienia mailowego dla klienta ,więc możesz wpisać tam wszystko, co uważasz za potrzebne, na przykład przewidywalny czas realizacji zamówienia.
I kliknij Tak.
Klient otrzyma e-mail powiadomienie, że zamówienie zostało przekazane do kuchni + komentarz.
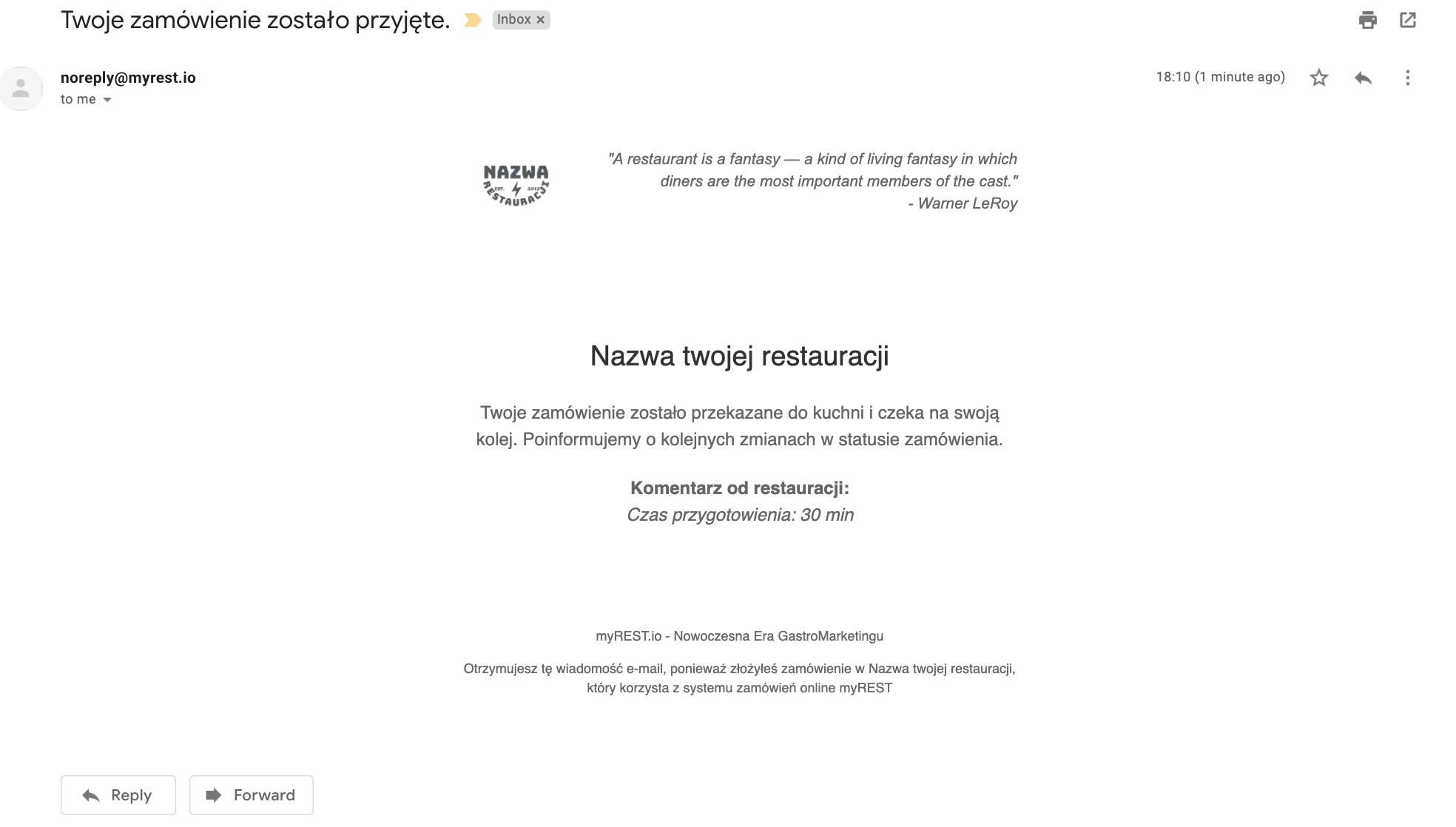
A zamówienie przejdzie na kolejny etap w tabeli:
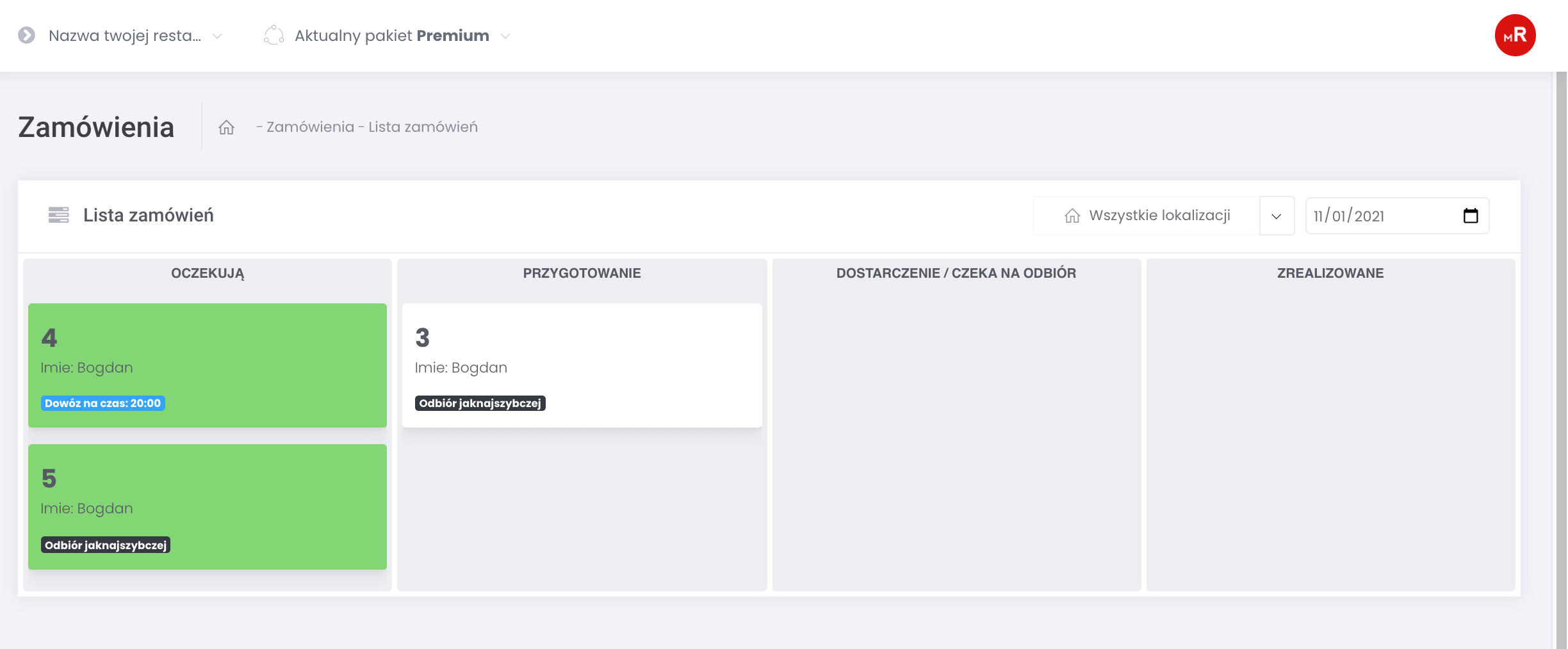
c. Przeniesienie zamówienia do etapu “DOSTARCZENIE / CZEKA NA ODBIÓR”
Jeśli zamówienie zostało przygotowane i przekazane do Twojego kuriera lub gotowe do odbioru, możesz przenieść zamówienie do kolejnego etapu.
Możesz to zrobić tak jak na poprzednim etapie, czyli wejść w zamówienie i kliknąć zielony przycisk, lub możesz po prostu przeciągnąć kartkę zamówienia w kolejny etap:
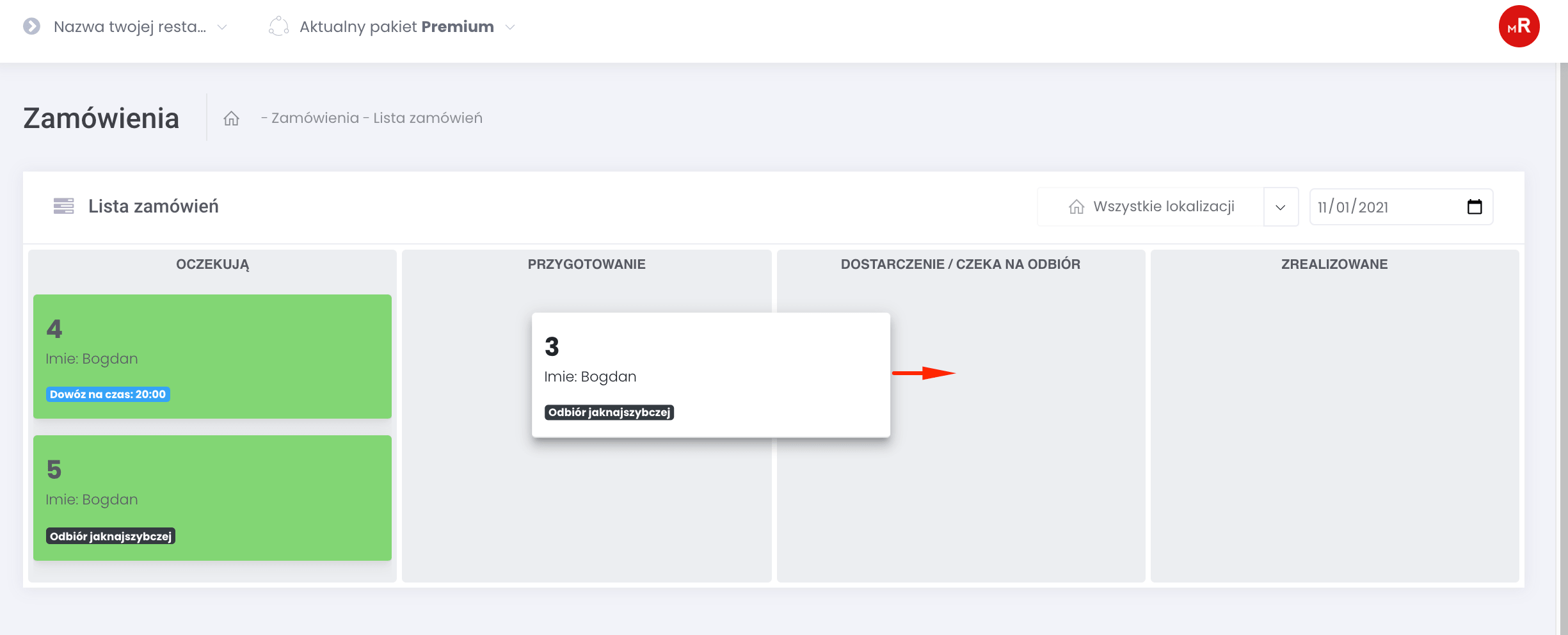
Na tym etapie też trzeba będzie potwierdzić, że to nie jest błąd i będzie można dodać komentarz dla klienta.
Klient z kolei otrzyma informację, że zamówienie jest gotowe do odbioru, lub że zamówienie jest w drodze.
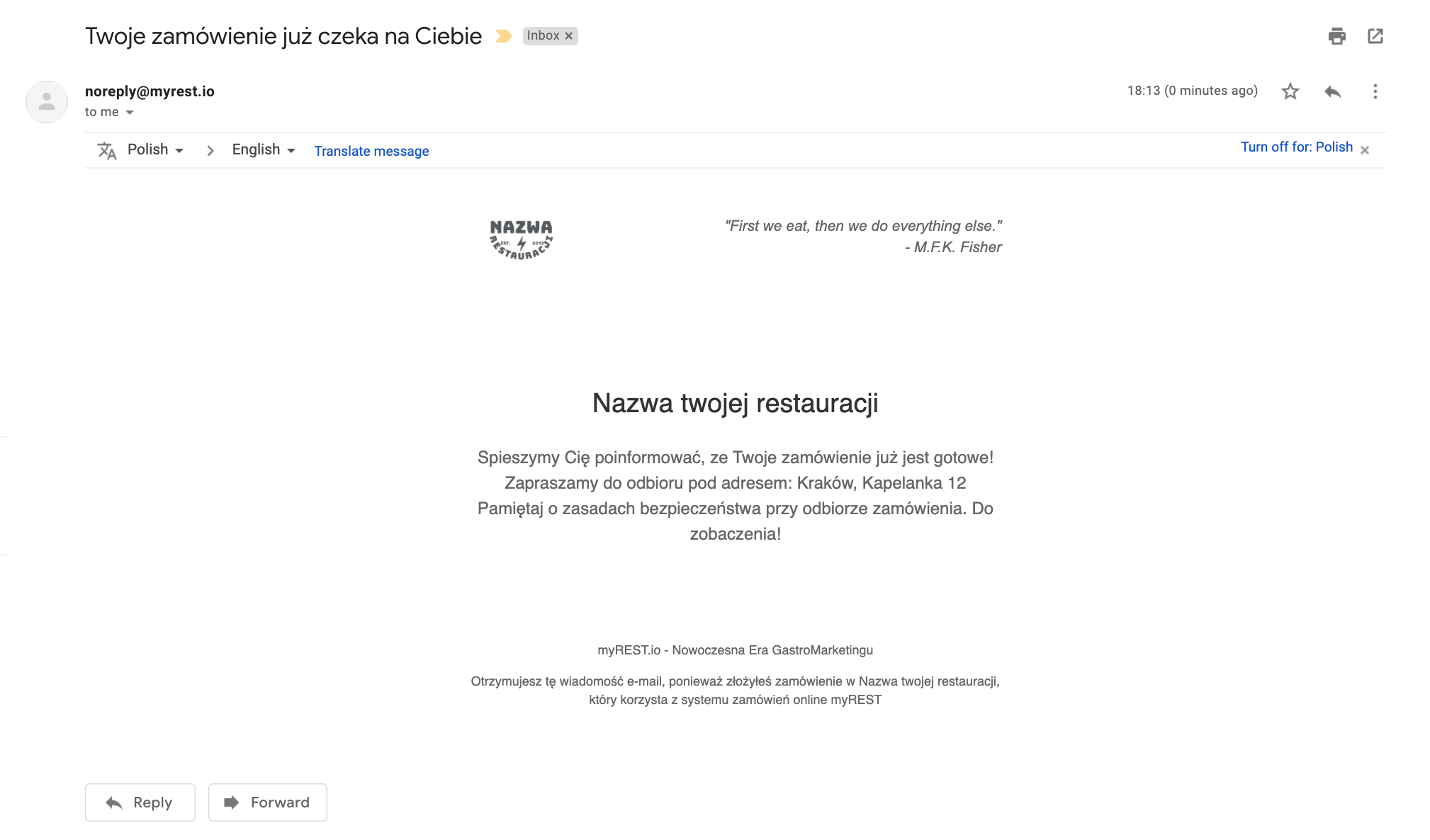
Przy dostawie do domu zachęcamy podawać przewidywalny czas dostawy:
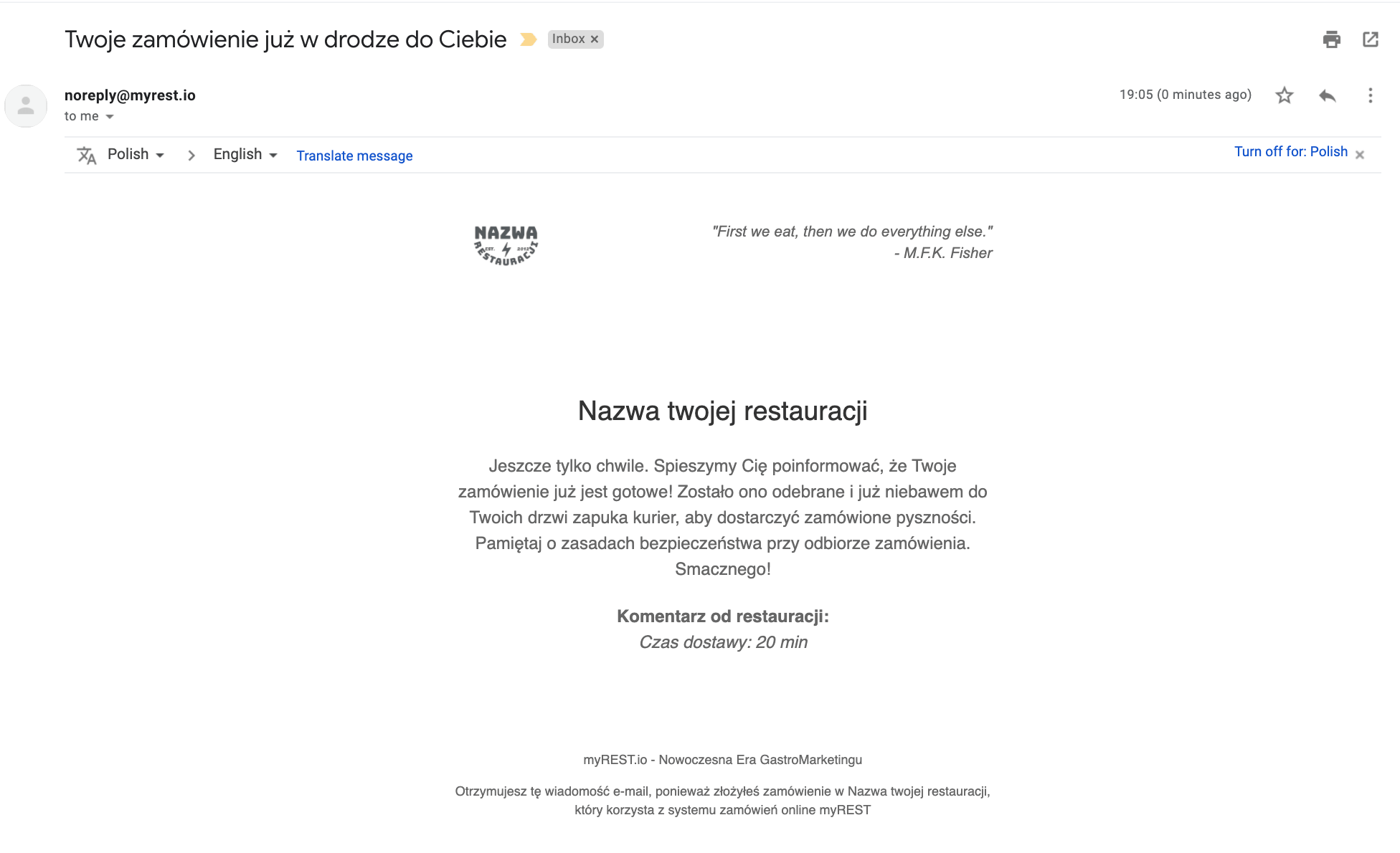
d. Przeniesienie zamówienia do ostatniego etapu “ZREALIZOWANE”
W momencie jak klient odebrał zamówienie w lokalu lub kurier dostarczył zamówienie na adres klienta, przenieś zamówienie w ostatni etap ZREALIZOWANE.
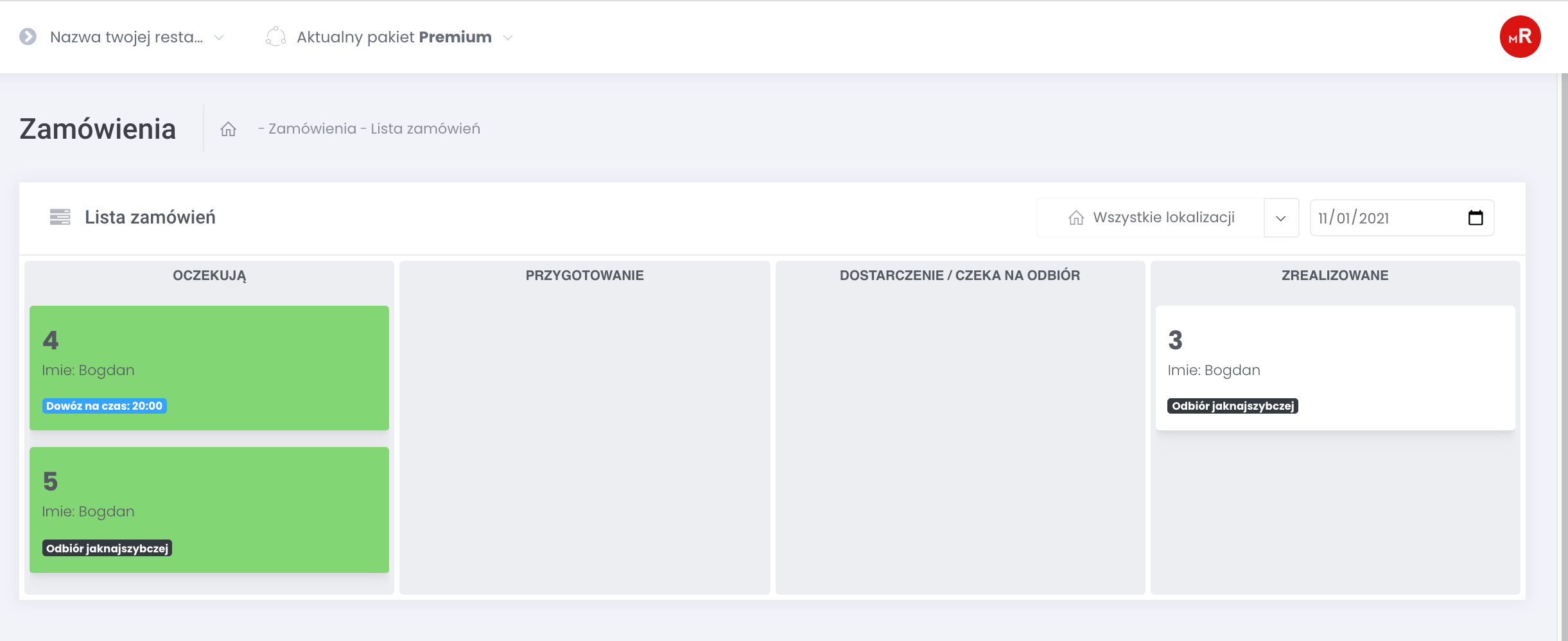
Oceny oraz opinie od klientów
W momencie przeniesienia zamówienia w ostatni etap ZREALIZOWANE, klient otrzyma od restauracji e-mail z podziękowaniem z prośbą o ocenę:
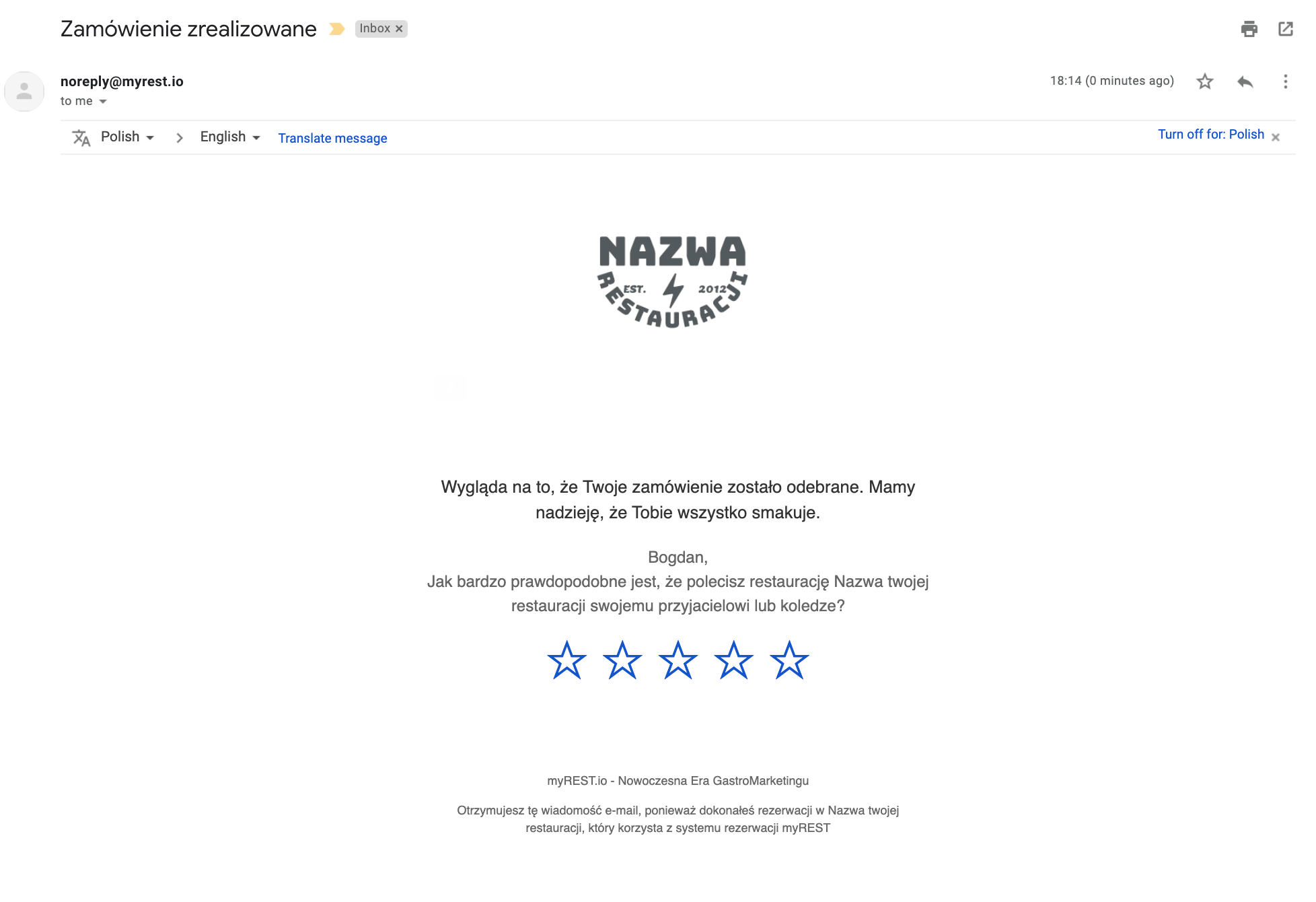
Klient będzie mógł ocenić zamówienie i zostawić swój komentarz anonimowo lub nie anonimowo:
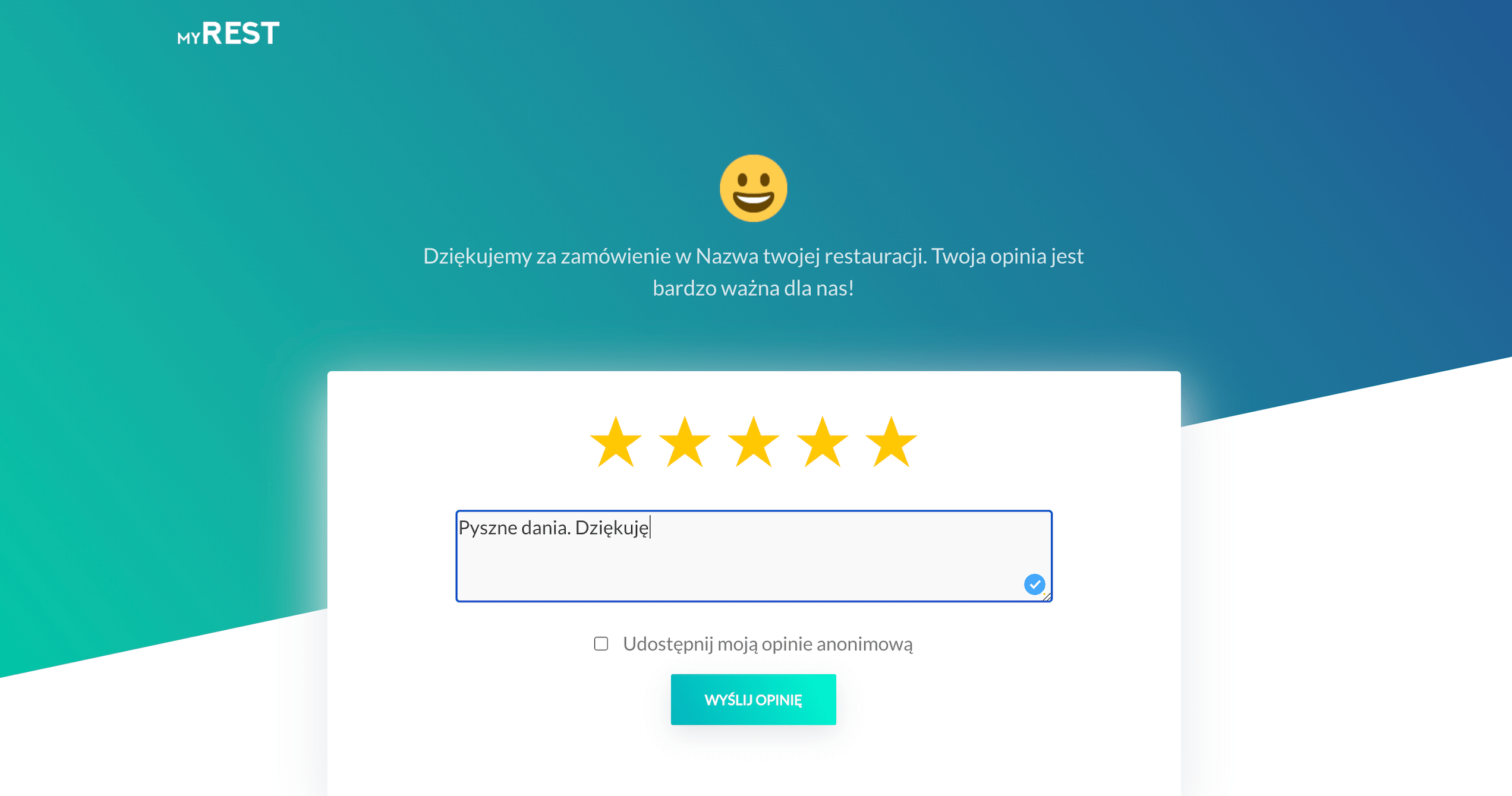
Jeśli klient jest zadowolony (ocena 4 lub 5), zostanie on przekierowany na strony Twojego lokalu w wybranych agregatorach opinii.
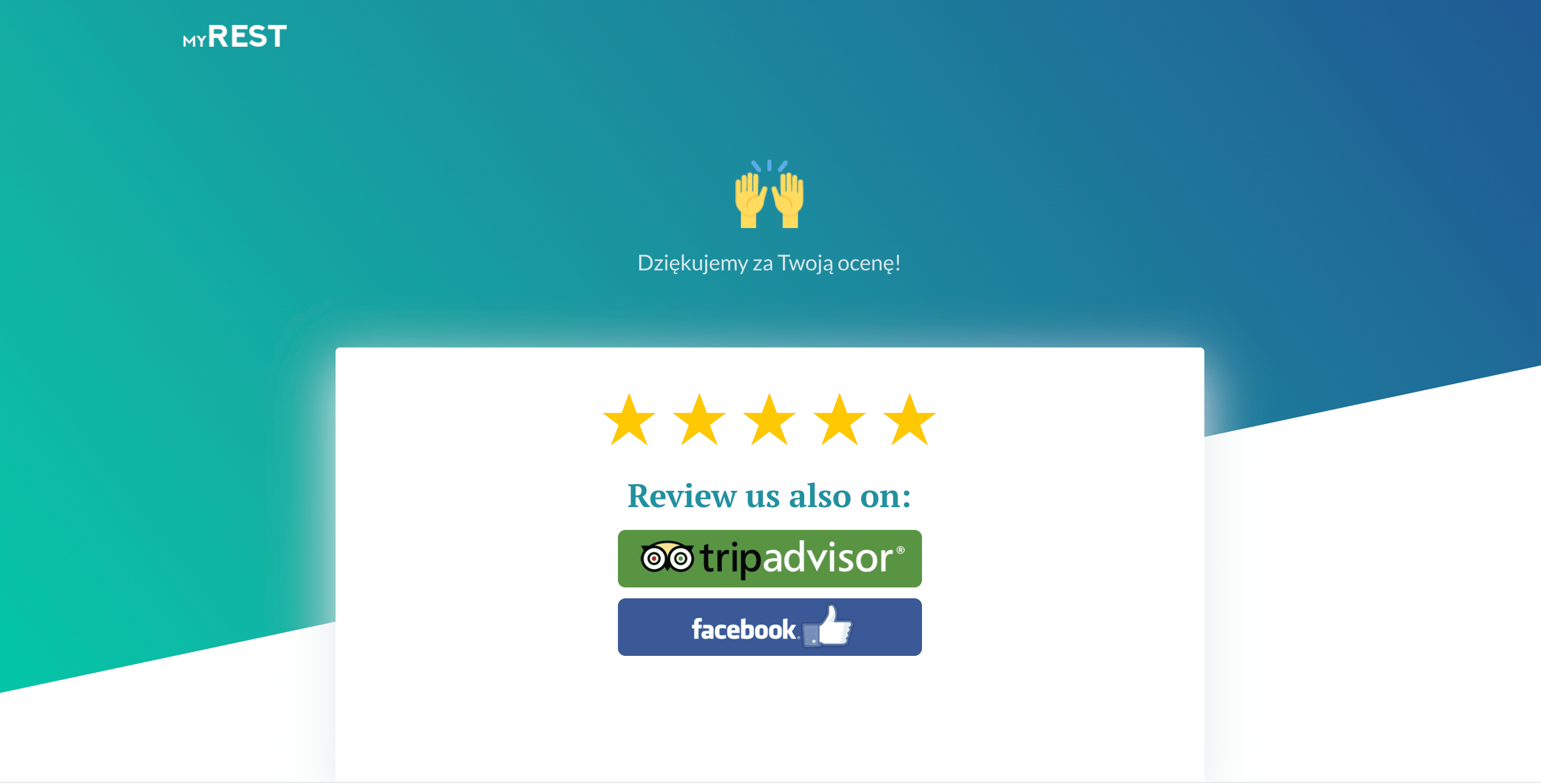
Dodać linki do agregatorów Twojego lokalu możesz w Ustawieniach firmy>
UWAGA!: Opinie nie będą nigdzie opublikowane, a tylko będą dostępne w Panelu Administracyjnym myREST w zakładce Opinie:
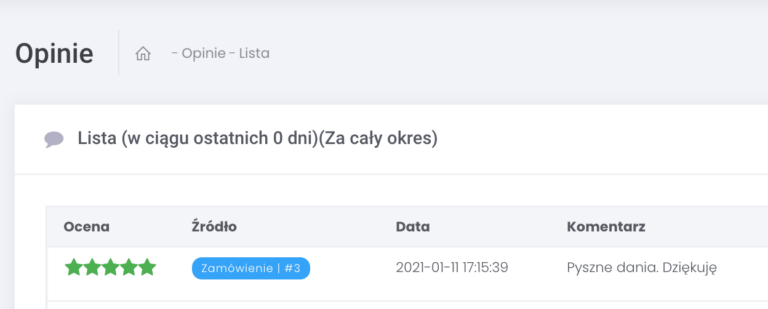
Jeśli opinia nie była anonimowa, będzie można sprawdzić numer zamówienia, którego tą opinią dotyczy oraz dane klienta.
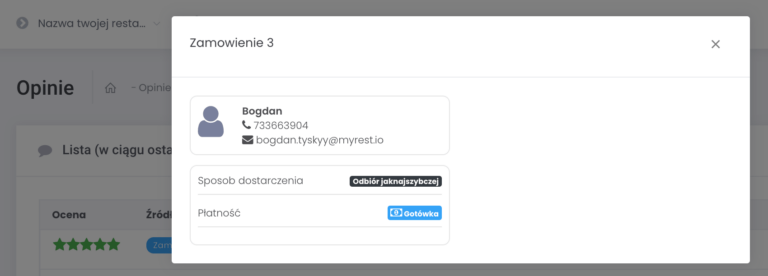
Jeśli masz jakieś pytania związane z konfiguracją systemu zamówień online myREST lub potrzebujesz pomocy, napisz do nas na czacie lub poprzez formularz kontaktowy: https://myrest.io/contact/